BluePup : gestion du Bluetooth simplifiée
EasyOS avant la version
2.5 possèdait le gestionnaire Bluetooth
«Blueman», comme dans de nombreuses autres
distributions Linux. Cependant,
Barry Kauler a rencontré quelques problèmes avec
celui-ci. Il alors a décidé d'écrire un
gestionnaire graphique Bluetooth
à partir de zéro - enfin, pas exactement
à partir de zéro, mais en
utilisant d'excellents utilitaires de ligne de
commande existants.
Il est important
de savoir qu'EasyOS ne contient pas PulseAudio
et utilise uniquement ALSA. Certaines applications du dépôt de
paquets Debian nécessitent PulseAudio et Easy
possède «apulse», un paquet qui permet à
l'application de penser que PulseAudio est là,
même si ce n'est pas le cas. Le navigateur Firefox en est un exemple
- avec «apulse», l'audio fonctionnera, en
utilisant uniquement ALSA.
Sous Linux, le paquet
«bluez» fournit le support Bluetooth, et
malheureusement, les développeurs ont abandonné
le support d'ALSA avec la série 5.x, et
PulseAudio est nécessaire pour l'entrée et la
sortie audio. Heureusement,
un autre paquet, «bluez-alsa», fera penser à
«bluez» que PulseAudio est présent, et l'audio
Bluetooth fonctionnera
uniquement avec ALSA.
Il est
malheureux que certains développeurs supposent
une distribution Linux avec PulseAudio, et, de
plus en plus, systemd, mais il ne faut pas se
plaindre, nous devons persévérer.
BluePup est dans la barre
d'état système, en bas à droite de l'écran,
cliquez simplement dessus pour faire apparaître
l'interface graphique. Voici un aperçu rapide:
Au moment de la rédaction de cet article, EasyOS 2.5 dispose de «BluePup», dernière version. Je l'ai parcouru en connectant ma souris, clavier, haut-parleur et téléphone Android ...
Au lancement de
BluePup, vous obtiendrez une fenêtre graphique
contenant beaucoup de choses, cependant,
l'utilisation se résume à cliquer sur quelques
boutons, : «RECHERCHER» et «ENREGISTRER» - c'est
tout. Et vous serez connecté, quoique dans
certains cas, un code PIN
devra être entré.

... j'ignore ce qu'est que cet appareil «4F:A0:41:58:EA:44», quelque chose chez mon voisin. J'ai sélectionné la souris (Bluetooth Mouse) dans la section «New devices» ou «Nouveaux appareils», puis j'ai cliqué sur le bouton «REGISTER» ou «ENREGISTRER»:
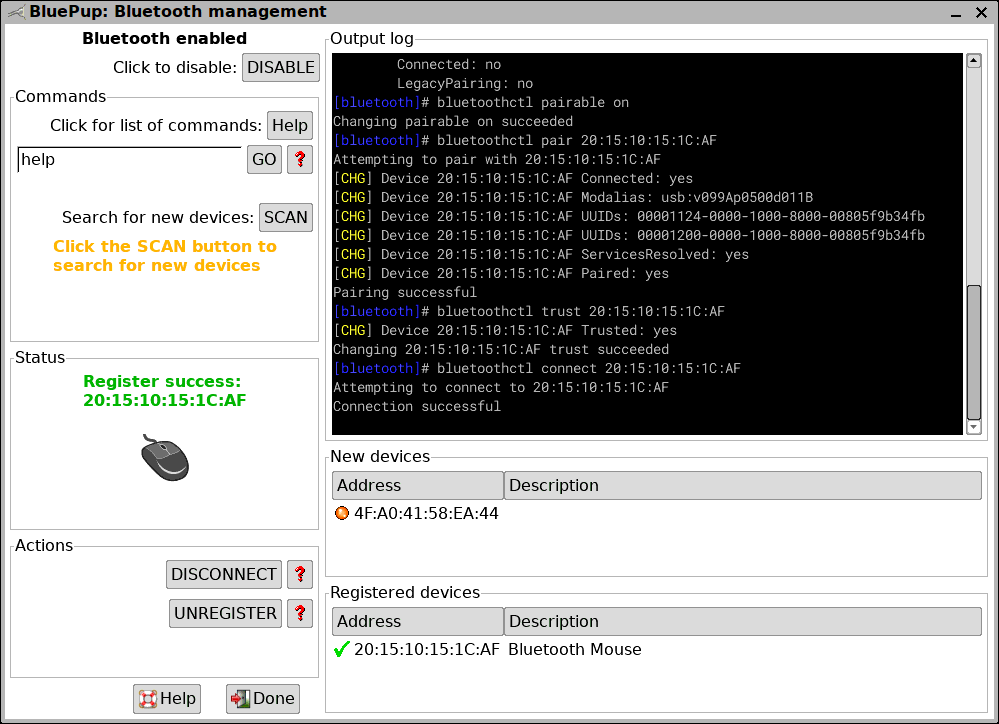
... ouais, la souris fonctionne! J'ai ensuite allumé mon clavier, appuyé sur le bouton d'association et l'ai recherché, puis j'ai cliqué sur le bouton «ENREGISTRER» :

... cela a nécessité la saisie d'un code PIN sur le clavier, et super le clavier Bluetooth fonctionne. J'ai ensuite répété l'exercice pour mon haut-parleur et j'ai connecté les trois appareils:

... remarquez les coches vertes, cela signifie que vous êtes actuellement connecté et fonctionne. La connexion de l'enceinte fait également apparaître automatiquement l'assistant de cartes son multiples (MSCW) :

...n'oubliez pas de cliquer sur «Tester le son» avant de sélectionner le périphérique audio Bluetooth par défaut, pour vous assurer qu'il fonctionne!
Notez que dans l'image ci-dessus, la première entrée, "ALC233", est la carte audio interne de ma carte mère et "HDMI 1" est mon moniteur (qui est en fait un téléviseur).
BluePup détecte
automatiquement les modifications et met à jour
l'interface graphique. Par exemple, j'ai éteint les trois
appareils et l'interface graphique a été mise à
jour avec des graduations orange, ce qui
signifie associé mais actuellement non connecté
:
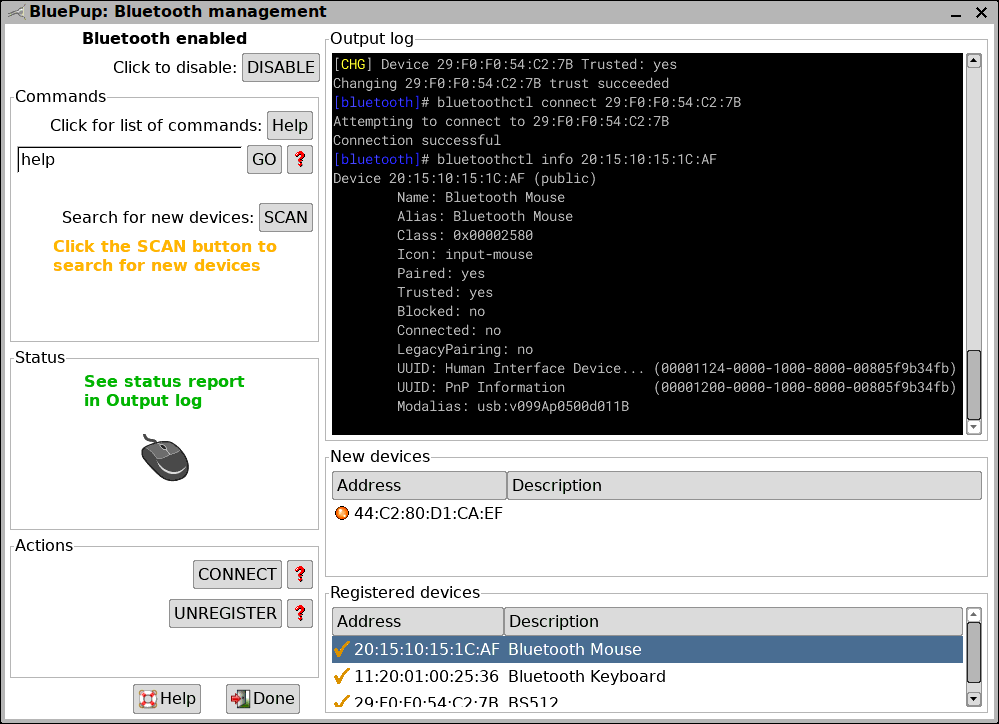
En rallumant n'importe quel appareil, il se reconnecte automatiquement et l'interface graphique se met à jour.
Note
d'utilisation sur la mise hors et sous tension
des périphériques :
Les périphériques Bluetooth modernes ont un mode
basse consommation, ça les rend "invisibles"
pour le noyau Linux, et «bluez» peut ne pas être
immédiatement informé lorsqu'un périphérique est
éteint. Vous devrez
peut-être attendre une minute avant que ces
coches ne passent du vert à l'orange - veuillez
patienter avant de rallumer l'appareil, sinon
«bluez» pourrait devenir confus.
One point about the speaker -- if I had set the
Bluetooth speaker as the default audio device,
turning it off will cause the MSCW to popup. Ditto
with turning it on. This is achieved by a udev rule,
so if anyone wants to create a BluePup PET to run on
other Puppy Linux derivatives, or a package for
another Linux distro, they will need to chase up all
of these support files.
À propos du haut-parleur - si
j'avais défini le haut-parleur Bluetooth comme
périphérique audio par défaut, l'éteindre ferait
apparaître la fenêtre de MSCW (l'assistant
de cartes son multiples).
Idem pour l'allumer. Ceci est réalisé par une règle udev,
donc si quelqu'un veut créer un paquet BluePup
PET à exécuter sur d'autres dérivés Puppy Linux,
ou un paquet pour une autre distribution Linux,
il devra se mettre à la recherche de tous les
fichiers de support.
Maintenant pour
mon téléphone Android Huawei Y9 :

... remarquez la coche orange. Contrairement à la souris, au clavier et au haut-parleur, le téléphone n'est connecté que lorsqu'une opération réelle est en cours. Autrement dit, la coche orange signifie que nous sommes associés avec le téléphone, mais pas connectés.
Pour envoyer un fichier, cliquez sur «SEND FILE» ou «ENVOYER un FICHIER» et pour recevoir un fichier du téléphone, cliquez sur «RECEIVE FILE» ou «RECEVOIR un FICHIER». Ces opérations établiront une connexion temporaire avec le téléphone. C'est assez simple, je ne pense pas qu'une explication supplémentaire soit nécessaire.
Bien sûr, étant un tout nouveau produit, BluePup aura probablement des problèmes pour certains utilisateurs. Veuillez signaler tout problème sur le forum de EasyOS :
... ce serait particulièrement bien si vous trouviez un bogue et que vous le corrigiez ensuite! Vous pouvez trouver la plupart des scripts BluePup dans /usr /local/bluepup.
J'espère que vous apprécierez l'utilisation de BluePup autant que moi en le créant!
Cordialement,
Barry Kauler
Page (c) copyright Barry Kauler
bkhome.org, all rights reserved.
BluePup is (c) copyright Barry
Kauler, license GPL v3 (/usr/share/doc/legal)
Tags: apps
