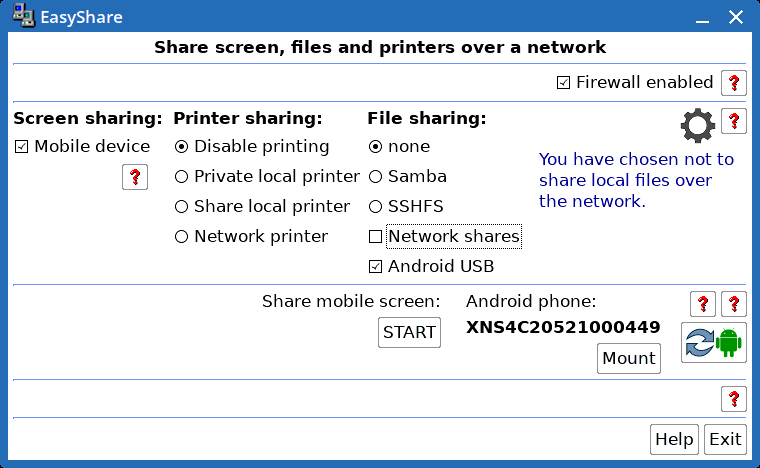EasyShare, super réseau d'échange de fichiers et d'imprimantes
Page créée le 17 janvier 2019
Mise à jour le 7 mai 2022
Modification du 7 mai 2022 :
EasyOS 3.4.8+ comporte une amélioration de EasyShare, prenant
en charge l'affichage et le contrôle d'un appareil Android sur le
bureau d'EasyOS. Cette nouvelle fonctionnalité est décrite vers le bas
de cette page.
L'auteur (Barry Kauler) est le développeur d'EasyOS, une distribution
Linux expérimentale. À l'origine EasyOS utilisait diverses applications et
utilitaires, hérités de Puppy Linux, pour le partage de fichiers
et d'imprimantes en réseau local. Cependant, il
a voulu passer à l'«étape suivante» en
termes de simplicité. EasyShare en est le résultat.
Cette page Ouèb est un tutoriel qui montre à quel point EasyShare est facile à utiliser.
Vous pourrez trouver EasyShare dans EasyOS version 0.7.1 ou
supérieure, mais il a subi une réécriture majeure à partir de EasyOS
0.9.6 et suivants. Notez
que les versions d'EasyOS antérieures à 0.7.1 ont fait l'objet
d'un premier essai avec QuickSamba, maintenant retiré.
OK, maintenant on va vous montrer à quel point EasyShare est facile ...
Lancement de EasyShare
Il est dans le menu, mais pour plus de commodité, il est placé
sur le bureau, icône «Partager» (ou Part). Cliquez simplement sur
l'icône ...
![]()
C'est d'une exigence vitale d'être connecté à un réseau local avec
d'autres ordinateurs. Habituellement, c'est réalisé avec un
routeur Wi-Fi ou Ethernet. L'auteur prévoit d'ailleurs de rédiger un tutoriel à ce sujet, bien que ce soit
assez simple à configurer : dans le cas d'un routeur Ethernet,
il suffit de brancher chaque ordinateur sur le routeur et de lancer l'interface Ouèb du
routeur pour le configurer pour accèder à Internet, etc.
L'auteur possède deux routeurs, voir les articles du blog :
TotoLink N100R: http://bkhome.org/news/201712/toto-link-wifiethernet-routerrepeater.html
TotoLink A2004NS: http://bkhome.org/news/201712/totolink-a2004ns-fast-wirelessethernet-router.html
Fin de la digression!
Le réseau local de l’auteur est composé de
trois
ordinateurs connectés, il peut donc procéder à une démo.
Pour cela,
le petit mini-PC Mele PCG35 Apo a été démarré
avec Windows 10. Le deuxième ordinateur est un vénérable ordinateur portable Acer Aspire,
fonctionnant sur EasyOS. Le troisième PC, sur lequel ce tutoriel est actuellement en cours
de rédaction, est une tour Midi HP, également sur EasyOS. L'ordinateur portable Acer a une
imprimante laser, Brother HL2040, connectée (via USB).
Chacun d'eux possède un nom d'hôte qui lui a été attribué :
Mele PCG35: DESKTOP-U41IHIEA (créé automatiquement par Windows, n'a pas été changé)
Portable Acer: ACERLAPTOP
Tour Midi HP : MIDITOWER
Le nom d'hôte :
Chaque ordinateur a un nom qui lui est attribué, appelé «nom d'hôte» et sur les machines Windows «netbios-name». Il s'agit d'un seul mot, composé de lettres et de chiffres, et pour la compatibilité avec Windows, il est recommandé d'utiliser des lettres majuscules.
Un nom d'hôte est généré automatiquement lors du premier démarrage d'EasyOS, dans le format «EASYPCnnnn». Ce peut être une bonne idée d'en changer pour quelque chose de plus significatif pour vous. Dans le menu «Configuration -> Paramètres de démarrage : QuickSetup», vous pouvez modifier le nom d'hôte. Certaines versions ont aussi une entrée dans le menu «Réseau» pour définir le nom d'hôte, et vous pouvez également le modifier dans "Configuration de Samba" (décrit plus bas).
Au démarrage d'un EasyOS vierge, une connexion Ethernet est automatiquement
détectée. Tout ce que l'auteur doit faire est de cliquer sur l'icône «Partager» sur le
bureau ...
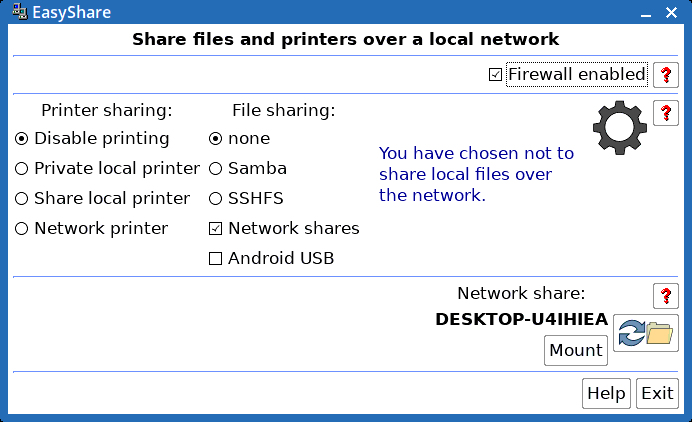
... ça y est, rien à configurer, les partages réseaux sont automatiquement découverts!
Quelques points importants sur la capture d'écran ci-dessus : le pare-feu
par défaut est activé (Firewall enabled) et la case à cocher pour découvrir les partages réseau par défaut est cochée (Network shares).
Le mini-PC Mele est en session Windows, il possède un partage,
«DESKTOP-U4IHIEA», et comme vous pouvez le constater, il a été trouvé
automatiquement. Si nous cliquons sur le bouton «Monter» (Mount), le nom d'utilisateur et le mot de passe
nous seront demandés
et nous pourrons échanger.
L'ordinateur portable Acer possède une imprimante connectée et EasyShare est configuré sur l'ordinateur portable Acer pour partager l'imprimante. Pour accéder à l'imprimante à partir du PC tour Midi HP, il suffit de cliquer sur le bouton radio «Impression en réseau» (Network printer) ...

... c'est tout, l'imprimante est prête à l'emploi. Les imprimantes réseau sont
trouvées automatiquement et disponibles à partir des applications comme n'importe quelle
imprimante locale.
Notez qu'il existe deux entrées pour l'imprimante Brother HL-2040.
L'auteur a utilisé la configuration CUPS sur l'ordinateur portable Acer (voir le menu «Configuration
--> Assistant d'impression : CUPS») pour créer deux interfaces vers la même
imprimante. Le «_raw» est pour l'impression à partir d'un PC Windows et il est
requis uniquement pour imprimer à partir de Windows. Pour l'impression depuis un autre
PC Linux, utilisez simplement l'interface normale, «Brother_HL-20140_series».
Plus bas sur cette page, vous trouverez des explications sur la création de l'interface «_raw».
Il n'y a vraiment pas besoin d'un tutoriel détaillé, EasyShare est un vrai «jeu d'enfant». Mais, pour le lecteur de cette page pas encore intime avec EasyShares, ce tutoriel continue ...
Le Pare-feu
Avant la version 0.9.6 de EasyOS, EasyShare nécessitait
de configurer le pare-feu à la main.
Maintenant, vous pouvez lancer à tous moments l'utilitaire de configuration du pare-feu,
pour activer et désactiver des ports spécifiques (voir le menu «Configuration -> Assistant d'installation de pare-feu»).
Mais ce n’est pas
nécessaire, car EasyShare le fait automatiquement.
Note technique
La configuration du pare-feu se trouve dans le fichier ~/.config/firewall/fw.conf et vous pouvez le consulter pour voir exactement quels ports sont ouverts ou bloqués. EasyShare écrit dans ce fichier et régénère le pare-feu chaque fois qu'il y a un changement dans les boutons radio et/ou les cases à cocher.
Vous pouvez désactiver le pare-feu si vous le souhaitez, mais il est recommandé
de le laisser actif pour des raisons de sécurité. Tous les ports, à part ceux absolument
nécessaires, seront bloqués.
Partage d'imprimantes
La façon dont l'auteur a configuré l'imprimante à partager a été d'abord de la configurer
comme imprimante locale sur l'ordinateur portable Acer. Cela, via le menu
«Configuration -> Assistant d'impression : CUPS». C'est
simple, tant qu'il y a un pilote pour l'imprimante.
Pour rendre cette imprimante disponible pour les autres ordinateurs du réseau,
c'est très simple. La capture d'écran ci-dessus montre l'imprimante
apparaissant dans le PC tour Midi HP. Sur l'ordinateur portable, l'imprimante a été exportée
en cliquant sur le bouton radio «Partager une imprimante locale» (ou «Share local printer» sur l'ordinateur portable Acer) ...
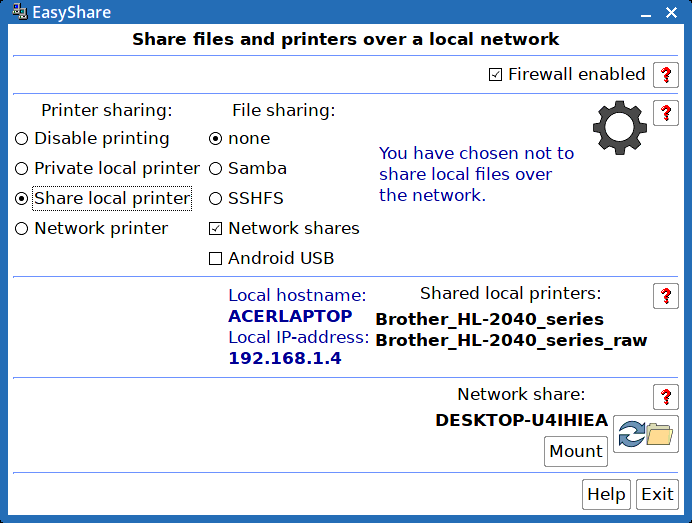
... c'est tout, terminé. Aucune configuration manuelle requise..
Je répète, le partage d'imprimante suppose que vous avez déjà configuré
l'imprimante via le menu «Configuration -> Assistant d'impression :
CUPS».
Note technique :
Si vous avez utilisé l'assistant d'impression CUPS pour configurer une imprimante locale, EasyShare se chargera de la configurer comme privée ou partagée. L'interface Ouèb comporte des cases à cocher pour cela, cependant EasyShare les définira ou les effacera automatiquement, selon que vous avez choisi «Imprimante locale privée» ou «Partager une imprimante locale» (voir la capture d'écran ci-dessus). Pour ce faire, il récupère un fichier de configuration préconfiguré dans /usr/local/EasyShare et le copie dans /etc/cups/cupsd.conf (et redémarre le démon cupsd).
Comme déjà mentionné plus haut, si vous souhaitez pouvoir
imprimer à partir d'une machine Windows, créez cette interface «_raw»
supplémentaire. Les étapes y sont données plus loin dans cette
page.
L'imprimante partagée sera vue sur les autres ordinateurs comme une imprimante réseau.
Note technique :
Pour comprendre comment CUPS imprime sur un ordinateur distant, consultez le fichier /etc/cups/client.conf (sur un ordinateur distant, où EasyShare aurait le bouton radio «Impression en réseau» sélectionné). Vous verrez qu'il contient une ligne comme ça «Nom de serveur (ou ServerName) 192.168.0.2», dans laquelle «192.168.0.2» est l'adresse IP de l'ordinateur qui détient l'imprimante.
Le problème dans ce cas, vient de ce que les adresses IP, sur un réseau local, peuvent changer si elles sont déterminées par un serveur DHCP. EasyOS corrige cela automatiquement par le script /etc/init.d/z-cups-network-fix, qui se lance à chaque démarrage.
Ok, maintenant pour partager des fichiers sur le réseau ...
Partage de fichiers
C'est tout aussi simple. Mettons que sur l'ordinateur portable,
nous voulons partager un dossier,
pouvant être lu et écrit par d'autres ordinateurs. Vous pouvez voir
en-dessous qu'il y a les choix, «Samba» ou «SSHFS». Ce dernier est le
meilleur choix quand il n'y a pas d'ordinateurs Windows sur le
réseau.
Considérons Samba en premier, plus bas sur la page, vous trouverez des notes sur les partages avec SSHFS. Cliquez sur le
bouton radio «Samba» ...
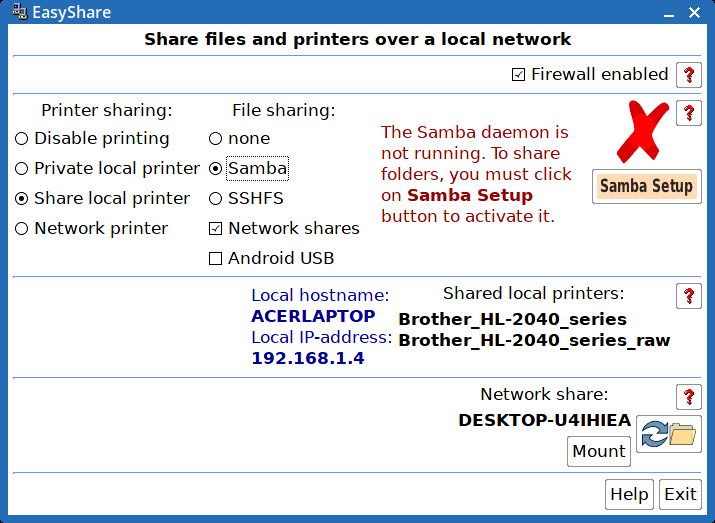
... comme vous pouvez le voir, le démon Samba doit être démarré, alors cliquez sur le bouton «Samba Setup» ...
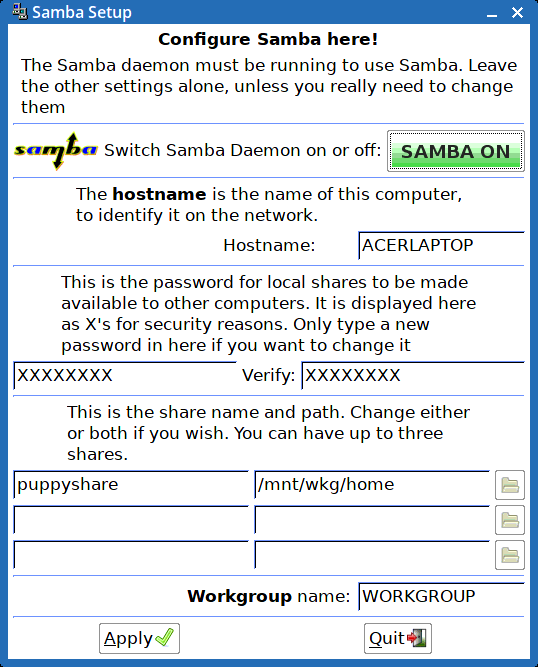
... ce bouton vert «SAMBA ON» avait déjà été cliqué, avant la
capture
d'écran. Le mot de passe
par défaut est «woofwoof» - changez le mot de passe pour plus
de sécurité (vous pourrez le faire
à tout moment ultérieurement).
Laissez les autres champs tels quels. Vous pourrez les modifier plus tard, si nécessaire.
Une clarification technique doit être rapportée ici.
'GCMartin', membre du forum, a envoyé par courriel un texte, inclus dans cette
clarification, à propos des noms d'utilisateur et mots de passe Samba :
Noms d'utilisateur et mots de passe :
Avec EasyOS, vous êtes en utilisateur «root» et le mot de passe pour root est le même que celui que vous avez entré au démarrage (pour décrypter les dossiers de la partition de travail). Si vous n'avez pas entré de mot de passe au démarrage, le mot de passe de root est «woofwoof».
Le sous-système Samba maintient ses utilisateurs séparé d'Easy. Par conséquent, ses utilisateurs peuvent avoir différents noms et mots de passe qui ne sont pas associés au système principal de Easy.
EasyShare vous a pré-assigné un utilisateur nommé 'root' et il lui a donné le mot de passe de «woofwoof». Cet utilisateur 'root', peut être utilisé par l'un de vos systèmes LAN pour accéder aux ressources que vous partagez via Samba sur ce PC avec Easy.
N'oubliez pas que cet utilisateur 'root' de samba est indépendant d'Easy. C'est l'utilisateur de Samba dont le nom se trouve être root (!). Et en plus, le mot de passe de Samba se trouve être par défaut «woofwoof» (!), que vous pourrez changer dans «Configuration de Samba (Samba Setup)».
Lorsque vous vous connectez à un partage Samba sur ce PC à partir d'un PC distant, choisissez l'utilisateur 'root' et le mot de passe défini dans «Configuration Samba (Samba Setup)».
En cas de connexion à des ordinateurs distants Linux (non EasyOS) et Windows, ils auront leur propre nom d'utilisateur et mot de passe.
Ça y est, le dossier «home» est maintenant partagé ...
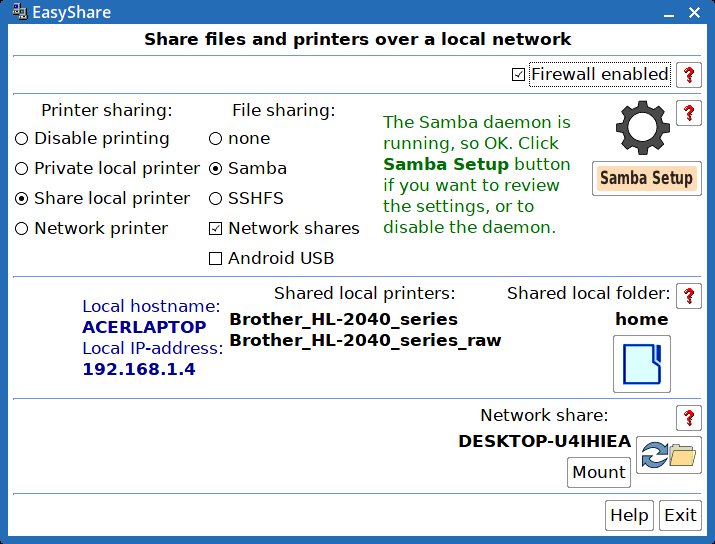
De retour à la tour Midi, si nous cliquons sur le bouton d'actualisation du scan à distance, voilà ...
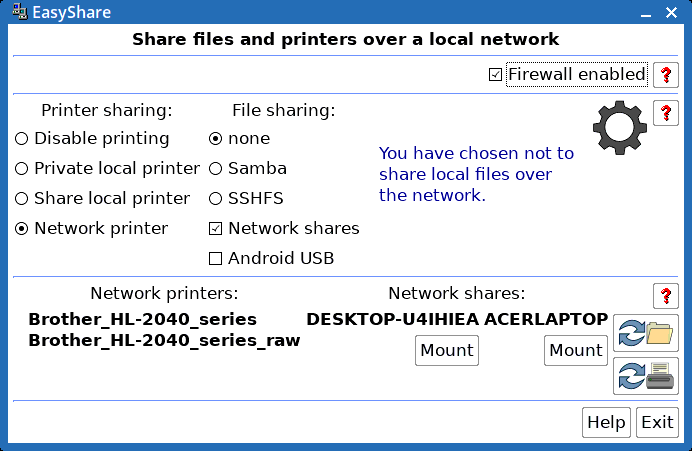
Maintenant, si nous cliquons sur le bouton «Monter» du portable «ACERLAPTOP», le mot de passe sera demandé ...
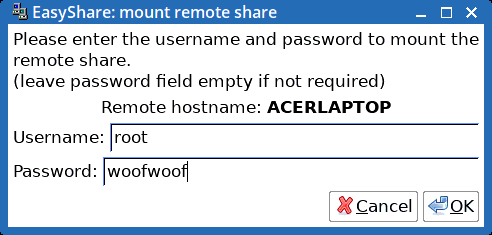
Et ça fera l'affaire ...
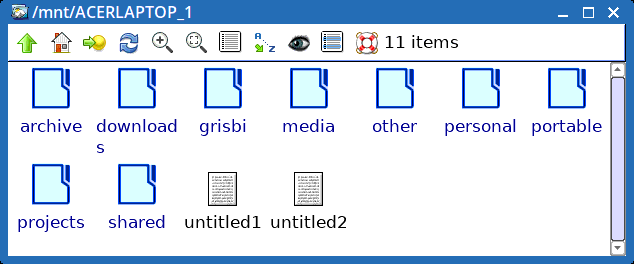
La fenêtre EasyShare montre le dossier comme monté et on pourra cliquer sur le bouton «Démonter» lorsque ce sera terminé ...
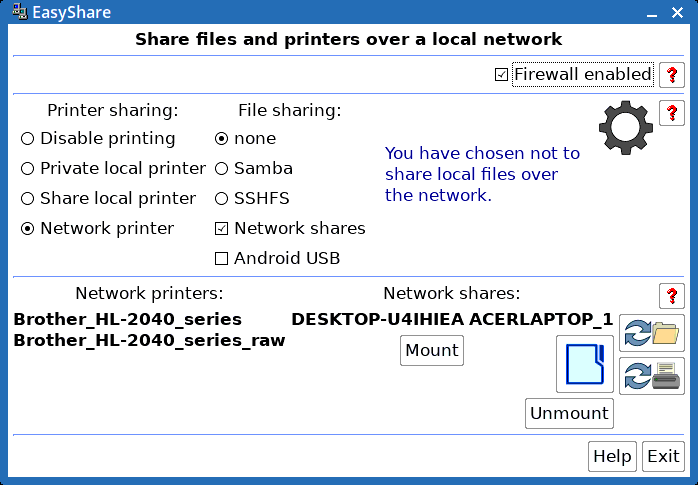
.. c'est vraiment simple.
Notes de samba
SSHFS est le meilleur choix lors du partage entre des ordinateurs Linux,
mais, quand il y a des ordinateurs Windows sur le réseau, il est préférable
d'utiliser Samba. Pour un mélange d'ordinateurs Linux et Windows, choisissez Samba.
Encore un peu sur les limitations ... Les propriétés des utilisateurs
et des groupes ne sont pas conservées. En lecture seule, elles s'afficheront toutes
en tant que root : root, puisque EasyOS fonctionne en tant que root (ça c'est une autre histoire!). Oh et
les liens symboliques et les liens absolus ne sont pas non plus conservés, ils
s'afficheront en lecture seule comme des fichiers vers lesquels ils pointent.
Si vous connaissez ces limitations, vous pouvez vivre avec. Si vous avez
vraiment besoin de préserver les propriétés et les liens, placez les fichiers dans une
archive tarball.
Notez que «Samba Setup» (Configuration de Samba) a été créé par Michael Amadio (01micko sur le Forum de Puppy) et il a été lourdement modifié pour fonctionner avec EasyShare.
Et maintenant voici quelque chose d'un peu différent...
Les Téléphones Android
EasyShare évolue et la prise en charge des téléphones Android connectés
via un câble USB a été ajoutée le 13 août 2018. En voici un aperçu :
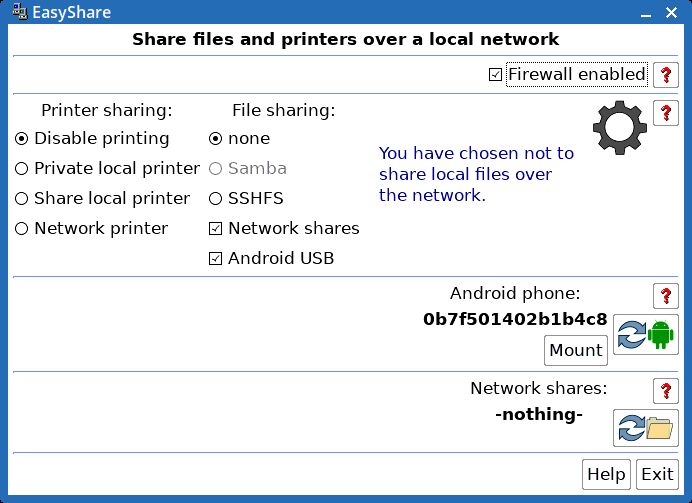
Un téléphone Android peut se connecter via un réseau wifi, cependant,
«l'ancienne» façon avec un câble USB est très simple, sécurisée et ne
nécessite aucun mot de passe.
Comme vous pouvez le voir dans la capture d'écran ci-dessus, il y a un bouton d'Aide, mais c'est très simple. Les modes développeur et débogage USB doivent être activés sur le téléphone (comme expliqué dans la fenêtre d'aide).
Note technique :
EasyShare utilise «adbfs», un système de fichiers pour Android Debug Bridge. Ce dernier est fourni par l'utilitaire adb. Le résultat final pour l'utilisateur en est la simplicité : cliquez sur le bouton «Monter» et vous obtiendrez une fenêtre de ROX-Filer (le gestionnaire de fichiers) et pourrez y lire/écrire les dossiers et fichiers du téléphone. Ensuite, vous pourrez refermer avec le bouton «Démonter».
Quelques remarques supplémentaires concernant la connexion du câble USB :
|
La toute première fois que vous connectez le câble
USB entre l'ordinateur et l'appareil Android, prêtez une attention
particulière à l'écran d'Android -- il y apparaîtra une fenêtre
contextuelle demandant si vous voulez autoriser cette connexion --
répondez par l'affirmative.
|
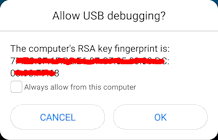 |
| Une autre fenêtre contextuelle s'affiche alors, vous demandant quel type de connexion vous souhaitez. Vous obtiendrez cette fenêtre contextuelle chaque fois que vous connecterez le câble. Cela varie selon les versions d'Android, mais voici à quoi doit ressembler la fenêtre contextuelle : ... il est recommandé de presser sur le bouton radio "Transférer les fichiers". |
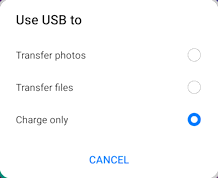 |
Notez également que si EasyShare n'est pas en cours d'exécution,
EasyOS dispose de gestionnaires alternatifs pour les boutons radio
"Transférer des photos" et "Transférer des fichiers". Pressez sur le
premier, et l'application "PupCamera" démarrera automatiquement dans
EasyOS. Pressez sur le second, et l'application "PupMTP" démarrera
automatiquement dans EasyOS.
... en théorie en tout cas. Je ne peux pas garantir que ces
applications s'afficheront pour tous les appareils Android. Quoi qu'il
en soit, ce sont des alternatives, et elles sont désactivées si
EasyShare est en cours d'exécution.
Comme indiqué, c'est tranquille facile. Mais pour le partage avec des PC Windows, c'est une autre histoire ! Le partage avec Windows est un travail en cours, Voici quelques notes ...
Windows
Vous noterez que les images ci-dessous ont été prises quand l'auteur avait laissé les noms d'hôte des machines Linux (générés automatiquement)
par défaut. Par exemple «EASYPC26528» pour l'ordinateur portable Acer,
alors que maintenant il utilise des noms d'hôtes plus significatifs,
comme «ACERLAPTOP» pour ce même ordinateur portable Acer.
Nous avons deux problèmes distincts à résoudre : le partage de fichiers et le partage d'imprimantes. Occupons-nous du premier ....

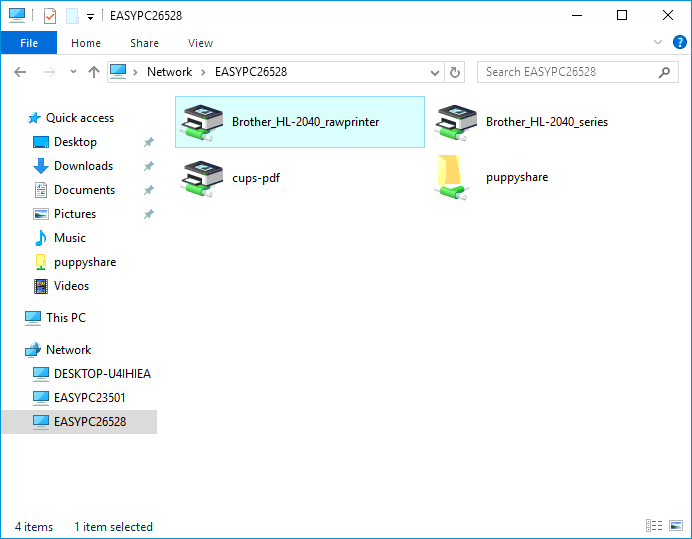
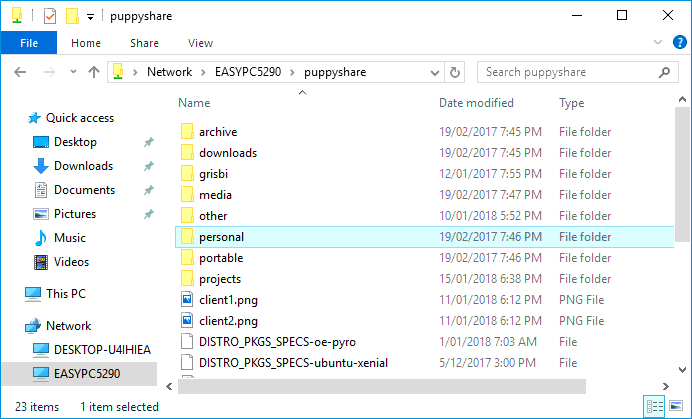

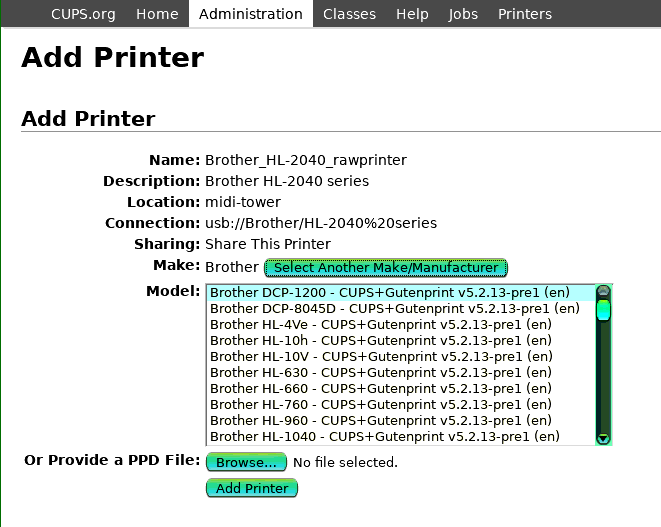
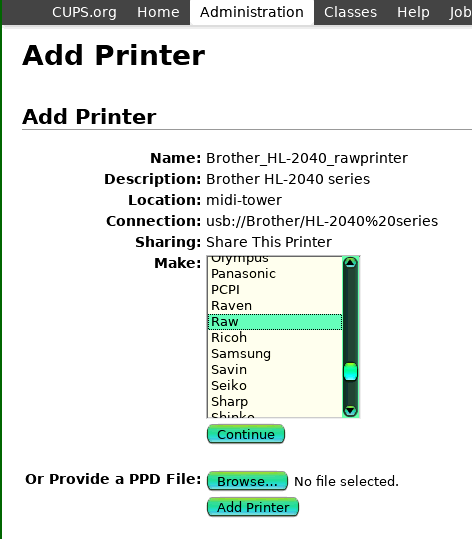
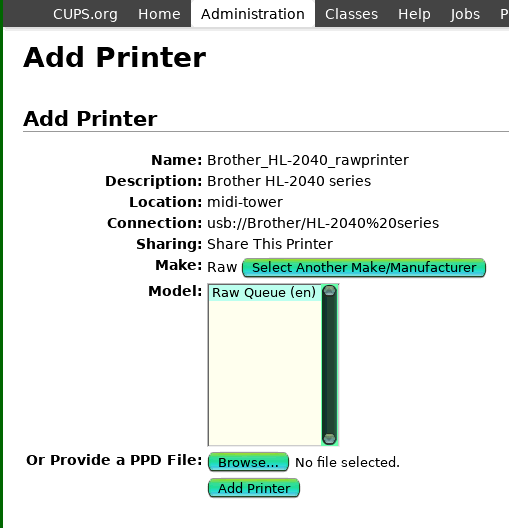
 Et puis vous devrez cliquer sur le bouton «SSHFS Setup» (Configurer SSHFS)...
Et puis vous devrez cliquer sur le bouton «SSHFS Setup» (Configurer SSHFS)...