Comment installer EasyOS sur votre disque dur
Cette page est écrite pour EasyOS version 4.2.2 ou version ultérieure.
Vue d'ensemble
Au moment de la rédaction, EasyOS n'a pas d'«Interface graphique d'installateur », tout comme le système OS Linux grand public. Il y en a un de prévu, cependant, il est en fait assez facile de le faire manuellement, contrairement aux OS traditionnels. Il y a un avantage certain de le faire vous-même, au lieu d'être à la merci d'un installateur automatique ou semi-automatique.
Il y a deux étapes dans l'installation. Étape une, l'installation réelle et étape deux, l'installation ou la configuration d'un chargeur de démarrage.
L'installation nécessite que vous ayez une partition ext4. Si l'ordinateur n'a que «Windows» d'installé, vous devrez soit réduire la taille de la partition existante et créer une nouvelle partition ext4, soit, si une distribution Linux est déjà installée, il est probable qu'elle le soit dans une partition ext4, alors vous pourrez l'utiliser - EasyOS peut coexister sans problème avec tout ce qui est déjà dans la partition.
Ou,
si votre PC possède un disque séparé, vous
n'aurez donc pas besoin de gâcher le
disque interne
de «Windows» en le
re-partitionnant. C'est
certainement la manière la plus simple et la
moins invasive.
Dans cette partition ext4 vous allez créer un dossier, et peut-être un sous-dossier, par exemple «Easyos/Dunfell». Ensuite, vous copierez les trois fichiers extraits du fichier image EasyOS téléchargé, «vmlinuz», «initrd» et «easy.sfs», dans ce dossier (ou sous-dossier).
Et voilà, vous avez installé EasyOS!Ce qui vous reste à faire, c'est configurer ou installer un chargeur de démarrage.
Et comment faire cela, dépend de connaître si votre ordinateur dispose du micrologiciel BIOS ou UEFI. Ce dernier est dans tous les PC fabriqués après 2012.
Cette page se concentre sur les ordinateurs UEFI. Pour un tutoriel à propos des ordinateurs avec seulement le BIOS, rendez-vous ici:
https://easyos.org/install/easy-frugal-installation.html
Il a été écrit ci-dessus, que l'installation d'EaysyOS est plus simple si vous avez un disque séparé, donc nous tenons compte de ça d'abord ...
Installation sur un disque séparé
Si vous pouvez réserver l'intégralité du disque pour EasyOS, l'installation (y compris l'installation et la configuration d'un chargeur de démarrage), c'est incroyablement simple. Une page distincte a été écrite expliquant ce scénario :
https://easyos.org/install/how-to-install-easyos-on-a-new-ssd.html
Cette
page explique comment vous pouvez simplement
écrire le fichier image EasyOS sur l'ensemble
du disque mais vous pouvez le faire
manuellement. L'installation
manuelle est bonne si le lecteur séparé est
déjà partitionné et utilisé pour quelque
chose, comme un espace de stockage
supplémentaire, ou une autre distribution
Linux installée.
Ensuite, appuyez sur la touche ad'hoc (F1, F9, F12 ... selon l'ordinateur) au démarrage pour lancer la configuration de UEFI et choisissez le disque contenant EasyOS.
C'est tout, au démarrage, EasyOS se lancera, mais «BOOTX64.EFI'» s'attendra à un fichier de configuration - lire plus loin dans cette page pour voir comment créer un menu de démarrage avec «limine.cfg».
Ou, si Grub Bootloader est déjà installé, une entrée de menu peut être ajoutée pour démarrer EasyOS.
Limine est le chargeur de démarrage «officiellement pris en charge» dans EasyOS, avec une interface graphique, «installateur de Limine», dans le menu «Configuration». Limine est expliqué plus loin dans cette page.
Un
autre choix de chargeur de démarrage, rEFInd,
est également décrit en bas de cette page.
Installation sur un disque partagé
Si le disque possède déjà une distribution Linux installée, il y aura probablement une partition ext4 déjà créé .C'est parfait, vous pouvez avancer et installer les trois fichiers «vmlinuz», «initrd» and «easy.sfs».
Certaines distributions Linux traditionnelles s'installent dans une partition btrfs. Malheureusement, Easyos ne fonctionnera pas (encore) dans une partition btrfs. Alors, vous devrez toujours re-partitionner le lecteur et créer une nouvelle partition ext4.
Si le disque n'a que Windows d'installé, il y aura deux partitions ou plus, avec les systèmes de fichiers vfat et ntfs et vous devrez passer par le processus de rétrécissement de la partition ntfs principale et créer une partition ext4 dans l'espace libéré.
Le choix doit être fait de créer également une autre partition vfat esp. Il existe déjà une partition vfat esp pour démarrer Windows - dans le langage Windows, c'est ce qu'on appelle la «partition système». Vous pouvez l'utiliser, avec un menu de chargeur de démarrage pour choisir de démarrer Windows ou EasyOS.
Cependant,
c'est plus propre de créer une partition vfat
esp distincte, et c'est ce qui est décrit
ci-dessous.
Avant de continuer cependant, vous devez être sûr que le disque est suffisamment grand pour être re-partitionné. Certains ordinateurs Windows 10 n'ont qu'un disque de 32 Go - si vous réduisez la taille de la partition ntfs, il n'y aura pas assez de place pour que Windows effectue des mises à jour. Un disque de 64 Go devrait être OK, mais même alors, il serait peut-être préférable de ne pas re-partitionner.
Si vous ne pouvez pas re-partitionner le disque Windows ou ne le souhaitez pas, optez pour l'installation sur un disque séparé, comme décrit plus avant.
Si
vous voulez re-partitionner, lisez la suite
...
Rétrécir une partition de Windows
EasyOS
possède un excellent outil de partitionnement,
GParted. Vous le trouverez dans le menu
"Système de fichiers". Malheureusement,
vous ne pourrez pas l'utiliser pour réduire la
partition ntfs. Le
rétrécissement de la partition, pour créer un
espace vide dans le lecteur, doit être fait
dans Windows, à l'aide de Windows
own repartitioning tool, appelé «Windows
Disk Manager» (Gestionnaire
de disque de Windows).
Si
vous le faites avec GParted, la prochaine fois
que vous démarrerez Windows, ce dernier
pensera que quelque chose ne va pas avec le
disque.
Vous pourrez utiliser GParted plus tard.
Au
lancement de Windows, utilisez «Windows Disk
Manager»(Gestionnaire de
disque de Windows).
pour réduire la partition principale ntfs et
créer un espace vide dans le lecteur.
Ensuite,
démarrez EasyOS à partir d'une clé USB, lancez
Gparted, et dans l'espace vide, créez une
petite partition vfat esp et une partition
ext4.
Quelle taille pour cet espace vide? Si vous êtes plutôt juste, disons dans un disque de 64 Go, 8 Go pourra aller. Pour un disque plus grand, disons 512 Go, créez en une d'une taille plus utile, disons 32 Go.
Et pour ne pas encombrer cette page avec trop de détails, «comment exécuter Windows Disk Manager» est décrit ailleurs :
https://easyos.org/install/prepare-your-computer-for-booting-linux.html
Maintenant, on va créer une partition vfat esp et une partition ext4 dans cet espace vide ...
Création de partitions avec GParted
GParted est dans EasyOS, vous devez donc écrire le fichier image EasyOS sur une clé USB, puis démarrer avec cela votre ordinateur. Les étapes pour le faire sont assez simples, voir comment ici :
https://easyos.org/install/how-to-install-easyos-on-a-new-ssd.html
En
deux mots : après avoir écrit EasyOS sur la
clé USB, vous appuyez sur la «touche dédiée»
(F1, F9, F12 ou autre) au démarrage et
choisissez la clé USB, alors EasyOS démarrera.
Maintenant, lancez GParted ...
Dans une étude de cas en 2019, l'auteur a effectué cette répartition de disque sur un mini-pc Mele PCG35 APO. Voici une photo, montrant la clé USB branchée :

Démarrer
GParted à partir du menu "Système de
fichiers", et en premier s'ouvre une fenêtre,
qui propose le choix du disque sur lequel vous
allez travailler :
Menu "Système de fichiers"
choisir "Gestion des partitions : GParted"
choisir "mmcblk0"
Dans
le Mele, le disque interne est de type
mémoire flash eMMC,
nommé «mmcblk0»,
et les partitions sont nommées «mmcblk0p1»,
«mmcblk0p2»,
«mmcblk0p3»
et «mmcblk0p4».
Il
s'agit de la dénomination par Linux, et la
partition Windows C: est en fait «mmcblk0p3».
Après
le démarrage de GParted, voici ce que vous
voyez, pour l'étude de cas de Mele :

...Vous pouvez voir l'espace «non alloué» (unallocated) créé par le Gestionnaire de disque de Windows, «Windows Disk Manager».
Rappelez-vous
l'avertissement précédent, un lecteur de 32 Go
est trop petit. C'est
la taille dans le Mele, et l'auteur a constaté
que bien que Windows 10 fonctionne en 20 Go,
c'est insuffisant pour les mises à jour.
On ne
peut pas non plus installer de grandes
applications.
Maintenant, ce que nous devons faire, c'est créer deux partitions. La première sera une petite partition avec un système de fichiers vfat - c'est nécessaire pour le démarrage, et nous la reconnaîtrons comme la «partition de démarrage». Allez, faisons-ça ...
Création d'une partition de démarrage vfat
Dans l'étude de cas originale en 2019, une partition fat32 de 640 Mo a été créée; mais on peut faire plus petit. 8 Mo suffisent, et dans ce cas, ce devra être un système de fichiers fat12. Si vous agrandissez la partition, disons 16 Mo, elle peut avoir un système de fichiers fat16.
fat12, fat16, fat32; ce sont diverses formes du système de fichiers vfat. fat12 est le plus ancien, utilisé dans les disquettes. Peu importe celui que vous utiliserez. Si la partition n'est que de 8 Mo, vous devrez utiliser fat12, car il s'agit d'un espace insuffisant pour créer un système de fichiers fat16 ou fat32.
Dans la fenêtre de GParted :Clic droit sur «non alloué» («unallocated») Choisissez «nouveau» («new»)
Ensuite,
vous verrez cette fenêtre et vous devrez
remplir les paramètres de manière appropriée :

... et lui donner une étiquette (label) appropriée, dans ce cas «easy1».
Et voici le résultat :

Mais,
il reste encore une chose à faire, pour rendre
«mmcblk0p5»
«bootable» :
Clic droit sur «/dev/mmcblk0p5»
choisissez «Gérer les drapeaux»
cochez «esp» et «boot»
La partition bootable a été créée!
Ça c'est pour le démarrage. Et la partition où EasyOS sera installé en sera une autre, et nous l'appellerons «partition de travail».
Création d'une partition de travail ext4
Fondamentalement, c'est la même procédure que précédemment :
Clic droit sur «non alloué» («unallocated»)
choisir "Nouvelle" («new»)
Et
remplir le cas échéant. Dans
ce cas, laissez la taille affichée, qui
remplira tout l'espace disponible, choisissez
le système de fichiers «ext4» et saisissez une
étiquette, par exemple «easy2» :

Vous
en avez fini avec GParted, fermez-le.
Cependant,
il y a encore une chose à vérifier, juste au
cas où:
Mauvaise taille de bloc (19 mars 2020)
Note de l'auteur : J'ai acheté un disque dur de 8 To pour un nouvel ordinateur et je l'ai divisé en plusieurs partitions à l'aide de GParted. GParted a créé la plus grande partition, environ 6,2 To, avec une taille de bloc de 4096 octets, mais a créé quelques partitions de 48 Go avec une taille de bloc de 1024 octets. C'est pas correct, ce devrait être 4096. En fait, GParted appelle l'utilitaire «mkfs.ext4», qui se trompe. C'est une erreur très inhabituelle, et j'ai passé mon temps à recréer toutes les partitions, et cette fois, elles avaient toutes une taille de bloc de 4096 - très étrange en effet! Quoi qu'il en soit, vous devriez vérifier. Pour la partition ext4 nouvellement créée, dans un terminal, exécutez ceci (exemple pour /dev/sda4 :
# tune2fs -l /dev/sda4... ce "-l" est la lettre en minuscule (et non pas le chiffre 1). Il doit sortir «la taille du bloc: 4096». Si ce n'est pas le cas, recréez le système de fichiers ext4 comme ceci :
# mkfs.ext4 -b 4096 -m 0 /dev/sda4Alors vous êtes tout bon!
Mais, il y a un petit hic. GParted ne prend pas en charge les réglages fins de certains paramètres ext4. C'est dommage, mais nous devons le faire manuellement. C'est pas essentiel, mais recommandé :
|
Il y a deux
ajustements recommandés qui peuvent
être faits sur le système de
fichiers ext4 :
Ouvrez un terminal et
exécutez ça : # tune2fs -O encrypt,^has_journal /dev/mmcblk0p6 Ou, pour désactiver la journalisation seulement : # tune2fs -O ^has_journal /dev/mmcblk0p6 |
Notez que ce «O» est la lettre en capitale (et non le zéro). Si vous le souhaitez, vous pouvez coller la commande ci-dessus dans une fenêtre de terminal : faites glisser le curseur de la souris pour la mettre en surbrillance, puis cliquez sur le bouton central (ou la molette) de la souris dans le terminal - c'est la méthode Linux standard pour coller tout texte en surbrillance, ça fonctionne eda,s toutes les applications.
Notez
que vous n'avez pas à désactiver le
journal ext4. Si la
partition ext4 est utilisée pour autre chose,
genre une autre distribution Linux, et que
vous voudriez probablement laisser la
journalisation activée. Quoi
qu'il en soit, EasyOs, par défaut, s'exécute
dans la RAM, et donc minimise les écritures
sur le disque. Ce n'est donc pas un gros
problème si la
journalisation est
laissée activée.
Si
Easyos est le seul occupant de la partition,
et dans un SSD, après avoir pesé les facteurs,
c'est probablement mieux de désactiver la
journalisation.
Vous
n'avez pas non plus besoin d'activer le
cryptage, pas maintenant de toute façon.
Au
premier démarrage de l'installation d'Easyos,
il verra si le cryptage est désactivé et
offrira de l'activer. Il
est acceptable d'activer le cryptage si la
partition est partagée avec autre chose, car
le mécanisme de cryptage ne fonctionne que sur
une base de dossier.
Et
maintenant! Il
suffit de remplir les partitions ...
Remplir les partitions
Pour rendre la nouvelle partition esp «bootable» et démarrer Easyos, il doit y avoir un fichier /EFI/BOOT/BOOTX64.EFI
Si vous appuyez sur la touche dédiée à l'allumage du PC pour lancer la configuration UEFI, l'existence de ce fichier sera reconnue et il sera proposé comme choix de démarrage. Vous pouvez le définir par défaut.
Où obtenir «BOOTX64.EFI»? Il est dans la clé USB. C'était à l'origine dans le fichier image téléchargé, sur lequel vous pouvez cliquer si vous voulez l'ouvrir.
C'est une façon de voir l'endroit où récupérer BOOTX64.EFI. Cliquez sur le fichier image (Ex : Easy-4.3.1-amd64.img), il s'ouvrira et vous verrez deux fenêtres. Bien, faisons ça maintenant pour vous montrer :
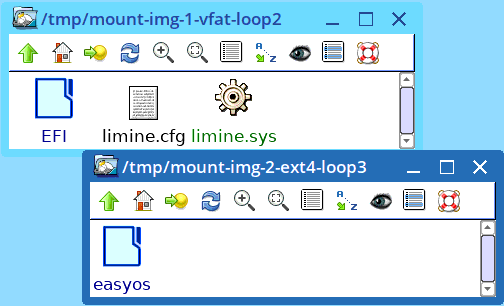
Faites
glisser, pour les copier, le
fichier «limine.cfg»
et le dossier «EFI» dans la nouvelle partition
vfat esp. Celui-ci
contient EFI/BOOT/BOOTX64.EFI.
Faites également glisser, pour le copier, le dossier «Easyos» dans la nouvelle partition ext4. Il contient easyos/vmlinuz, initrd and easy.sfs.
Vous
ne venez pas seulement d'installer
EasyOs, vous avez également installé
le chargeur de démarrage Limine.
Limine est en fait contenu dans ce fichier «BOOTX64.EFI»,
et le fichier «limine.cfg» définit le menu de
démarrage.
Profitons-en pour introduire ici
un paragraphe
décrivant Limine ...
Le Chargeur de démarrage Limine (bootloader)
Oui, «BOOTX64.EFI» fait
partie de Limine, dans
ce cas. Dans
Easyos, vous pouvez également le trouver dans
/usr/share/limine.
Ne
vous embêtez pas à copier «limine.sys», pour
démarrer sur les ordinateurs avec BIOS.
Mais,
lorsque «BOOTX64.EFI»
s'exécutera, il recherchera «limine.cfg», il
devra être présent.
À cet instant, vous êtes prêt à y aller. Encore une chose; «limine.cfg» doit être modifé. Voici un exemple :
QUIET=no
TIMEOUT=20
GRAPHICS=no
DEFAULT_ENTRY=1
EDITOR_ENABLED=yes
INTERFACE_BRANDING=EasyOS Limine Boot Manager
:EasyOS Dunfell64 (partition mmcblk0p6, path easyos)
COMMENT=EasyOS bootup
PROTOCOL=linux
KERNEL_CMDLINE=rw wkg_uuid=41e4e492-f6a0-11ec-9a02-287fcfeb4376 wkg_dir=easyos
KERNEL_PATH=fslabel://easy2/easyos/vmlinuz
MODULE_PATH=fslabel://easy2/easyos/initrd
:Windows 10
COMMENT=Windows bootup
PROTOCOL=chainload
IMAGE_PATH=guid://09ddd6ad-80b0-4265-8d7f-1621eb5a4d9f/EFI/Microsoft/Boot/bootmgfw.efi
Ce paramètre «wkg_uuid» peut être obtenu par l'utilitaire «Blkid» :
# blkid /dev/mmcblk0p6
/dev/mmcblk0p6: LABEL="easy2" UUID="41e4e492-f6a0-11ec-9a02-287fcfeb4376" BLOCK_SIZE="4096" TYPE="ext4" PARTUUID="fe17e1bd-02"
Ce paramètre «guid» peut être aussi obtenu :
# blkid /dev/mmcblk0p1
/dev/mmcblk0p1: LABEL="SYSTEM" UUID="5A85-A404" BLOCK_SIZE="512" TYPE="vfat" PARTLABEL="EFI system partition" PARTUUID="09ddd6ad-80b0-4265-8d7f-1621eb5a4d9f"
Mais bonne nouvelle; «limine.cfg» peut être généré automatiquement. Dans le menu «Configuration», vous trouverez «Installer Limine». Lancez-le, suivez les fenêtres simples de l'interface graphique et vous obtiendrez un fichier «limine.cfg» généré automatiquement.
Si vous souhaitez en savoir plus sur Limine, consultez cette page :
https://easyos.org/install/limine-bootloader.html
Limine n'est pas le seul choix de chargeur de démarrage. Les distributions grand public utilisent GRUB2. Un autre choix est rEFInd, qui se trouve aussi dans EasyOS. Vous pouvez l'utiliser au lieu de Limine ...
Le Chargeur de démarrage rEFInd
Limine (et GRUB2) fonctionneront
sur les ordinateurs BIOS et UEFI,
rEFInd ne marchera que sur les ordinateurs UEFI. Il
est simple à configurer.
dans EasyOS, vous trouverez rEFInd dans /usr/share/refind. Il contient le fichier «refind_x86.efi», qui devra être copié dans /EFI/BOOT/BOOTX64.EFI, comme expliqué pour Limine. Dans ce cas. /EFI/BOOT/refind.conf est nécessaire, pour spécifier un menu.
Un tutoriel a été écrit décrivant l'utilisation de rEFInd:
https://easyos.org/install/install-to-pc-with-existing-refind-boot-manager.html
La dernière chose qui reste est de lancer la configuration de UEFI au démarrage ...
Démarrage d'Easy
Alors,
comment démarrer EasyOS, pour la toute
première fois?
C'est de lancer la configuration de UEFI.
Power-on,
en maintenant la touche dédiée (touche Échap,
F2, F9,
ou F12, selon les
marques des ordinateurs), puis sélectionnez si
vous devez démarrer de la partition Windows
esp ou de la partition EasyOS esp.
Choisissez la partition EasyOS esp, et vous obtiendrez le menu de Limine. Ce sera la valeur par défaut pour les futurs démarrages.
Pour finir
Il
pourrait y avoir une interface graphique pour
l' installation, mais les étapes manuelles
décrites dans cette page sont assez
simples.
En
outre, il y a une certaine satisfaction à
faire soi-même et avoir un contrôle complet
sur chaque étape.
Amusez-vous!
A disclaimer: Barry Kauler has provided these instructions in good faith, however there is a disclaimer of all responsibility if something does go wrong. It shouldn't, but if you type in something incorrectly and wipe your C: drive, that is entirely your own responsibility. if you are a Linux newbie and want to install Easy on the internal hard drive, it is recommended that you find a Linux-knowledgeable guy to help.
Tags: install
