Comment installer EasyOS sur un nouveau SSD
Page initialement rédigée le
13 mars
Entièrement réécrite le 29
juin 2022, pour EasyOS version 4.2.2 ou
ultérieure.
Page mise à jour le 2 juillet 2022.
Cette page décrit comment installer EasyOS sur un
disque entier, en remplaçant complètement ce qui s'y
trouvait auparavant. Cela peut être n'importe quel
disque : SSD ou disque dur à plateau magnétique,
interne ou externe. Ainsi que des clés USB ou des
cartes SD.
L'étude de cas originale a été l'installation sur
un SSD dans un mini-PC Mele PCG35 Apo. Mais ces
instructions s'appliquent à n'importe quel
ordinateur avec un CPU x86_64. Toute quantité de
RAM, à partir de 2 Go, et une carte vidéo avec une
résolution d'au moins 1024x768 pixels. Et, comme
indiqué ci-dessus, n'importe quel disque, pas
seulement un SSD.
De même, tout PC, depuis les plus récents jusqu'aux
PC équipés des premiers processeurs x86 64 bits (le
plus ancien supporté est le processeur "nocona").
S'il possède l'interface de disque IDE, et non SATA,
il est trop vieux.
Il faut préciser d'emblée que l'installation
d'EasyOS sur un disque entier est une opération
extrêmement simple. En gros, vous téléchargez la
dernière version, vous l'écrivez sur le disque, puis
vous configurez le BIOS ou l'UEFI pour démarrer à
partir du disque. Il peut y avoir quelques détails
supplémentaires que vous devrez prendre en compte,
mais c'est l'essence même de cette opération, «easy
peasy».
L'étude de cas originale
En 2019, l'auteur de cette page (Barry Kauler) a
acheté un SSD Kingston SATA 2,5 pouces de 240 Go et
l'a installé dans le Mele. Une opération facile.
Image du Mele :

Le Mele contient Windows 10. Ce qui soulève la
question, comment télécharger la dernière version
d'EasyOS et l'écrire sur le SSD Kingston, Tout en
faisant tourner Windows ? Ou démarrer EasyOS ou un
autre Linux à partir d'une clé USB?
L'un et/ou l'autre sera possible.
Télécharger et écrire EasyOS sur un disque
La version actuelle d'EasyOS est de la série
Dunfell. Téléchargez la dernière version ici :
https://distro.ibiblio.org/easyos/amd64/releases/dunfell/2022/
Disons que c'est «easy-4.2.2-amd64.img». Vous
verrez aussi un fichier «md5sum.txt», prenez-le
aussi. Il est important de vérifier que le fichier
de téléchargement n'a pas été corrompu. Sous Linux,
vous pouvez le faire comme ceci :
# md5sum easy-4.2.2-amd64.img
...qui renverra une somme de contrôle, que vous
pourrez comparer avec ce qui se trouve dans
«md5sum.txt».
Si vous utilisez Windows, il existe un
«md5sum.exex, disponible sur différents sites, par
exemple ici :
http://www.pc-tools.net/win32/md5sums/
Pour écrire le fichier sur le lecteur, sous Linux,
vous devez connaître son nom et vous assurer qu'il
n'est pas monté. Disons que vous identifiez le
lecteur comme étant /dev/sdc, faites-le en tant
qu'utilisateur root :
# dd if=easy-4.2.2-amd64.img of=/dev/sdc bs=1M
# sync
...n'oubliez pas le «sync» pour tout effacer sur le
disque. Et, soyez absolument sûr que /dev/sdc est le
bon disque. /dev/sda est très probablement votre
disque principal, et vous ne voulez certainement pas
l'écraser!
Un autre point pour les débutants, est d'écrire
dans le disque entier, dans cet exemple /dev/sdc, et
non pas dans une partition, qui aurait un numéro,
comme /dev/sdc1.
Note supplémentaire : si vous démarrez EasyOS sur une clé USB, vous aurez à disposition «EasyDD», qui est une interface graphique pour «dd» -- il est dans la catégorie «Configuration» du menu. Pour en savoir plus sur EasyDD, cliquez ici :
https://easyos.org/install/how-to-write-easyos-to-a-flash-drive.html#EasyDD_frontend_for_dd
Si vous utilisez Windows, vous devrez installer une
application qui écrit un fichier image sur un disque
Il ne s'agit pas d'une application de gravure de
CD/DVD ! -- bien que certaines applications puissent
faire les deux. En voici quelques-unes :
| Win32 Disk Imager |
https://win32diskimager.org/ |
| USB Image Tool |
https://www.alexpage.de/usb-image-tool/ |
| Etcher |
https://www.balena.io/etcher/ |
| DMG Editor |
https://www.uubyte.com/dmg-editor.html |
L'auteur n'a personnellement utilisé que «USB Image Tool». «Etcher» était recommandé par les gens de Raspberry Pi, mais dans la documentation récente ils recommandent «DMG Editor». L'utilisation de «USB Image Tool» est décrite ici :
https://easyos.org/install/how-to-write-easyos-to-a-flash-drive.html#USB_Image_Tool
Dans Windows, si vous écrivez sur un disque
externe, vous trouverez dans la barre d'état système
une option permettant de vider tous les tampons sur
le disque, afin de pouvoir le retirer en toute
sécurité.
Et c'est ainsi que EasyOS est installé.
Sur le disque, vous trouverez deux partitions, une
fat12 de 7MiB, et une ext4 de 816MiB. La première
contient le chargeur de démarrage Limine, donc c'est
la partition de démarrage et elle gérera le
démarrage sur les ordinateurs legacy-BIOS ou UEFI.
La partition ext4 sera étendue pour remplir le
disque au premier démarrage -- vous pouvez donc
avoir n'importe quelle taille de disque jusqu'à 2TB.
Il ne reste plus qu'à faire démarrer votre
ordinateur à partir du nouveau disque...
Configurer pour démarrer EasyOS
Il y a beaucoup de décisions à prendre ici, en
fonction de votre situation. C'est une déclaration
plutôt vague, mais ce à quoi cela se résume, c'est
que vous devez dire au BIOS ou au UEFI de démarrer
EasyOS, ou faire une entrée dans un chargeur
de démarrage existant, tel que GRUB, pour démarrer
EasyOS, ou installer un chargeur de
démarrage.
Il est prévu d'écrire une page de décision pour
vous aider. Une grande partie de la documentation
sur easyos.org est dépassée et doit être réécrite
(comme nous venons de le faire avec cette page).
Il est prévu que cette page soit réécrite, mais
même ainsi, vous pourrez la lire de manière
informative, surtout si vous utilisez Windows sur
votre ordinateur :
https://easyos.org/install/prepare-your-computer-for-booting-linux.html
...en fait, lisez-la, car certaines précautions
doivent être prises pour s'assurer que Windows ne
soit pas corrompu dans une configuration à double
démarrage.
Quoi qu'il en soit, pour commencer, vous pouvez configurer le BIOS ou l'UEFI pour démarrer EasyOS. Vous devez connaître le raccourci clavier que vous maintenez enfoncé après la mise sous tension de l'ordinateur, généralement "Suppr", "Echap", "F9" ou "F12", et une interface en mode texte s'affichera, dans laquelle vous pourrez choisir de démarrer EasyOS.
Dans le cas du Mele, le raccourci clavier est la touche "Echap", et l'UEFI s'ouvre :
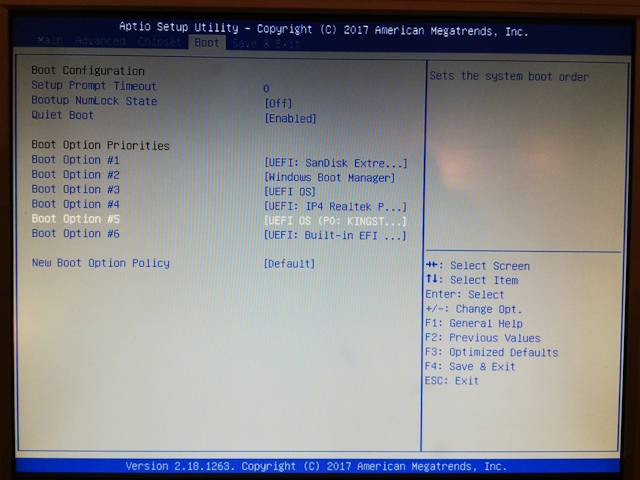
...remarquez, le lecteur «SanDisk Extreme» est en haut. Il s'agit d'une clé USB, sur laquelle l'auteur a démarré EasyOS dans l'étude de cas originale. Le Kingston SSD est en bas à #5, et il doit être déplacé vers le #1. Notez que le #3, "[UEFI OS]", est une partition fat32 esp que l'auteur a créée pour des expériences d'installation précédentes -- ignorez-la.
Donc, vous choisissez le SSD Kingston, et c'est
parti, EasyOS démarre et vous arrivez sur ce bureau
:
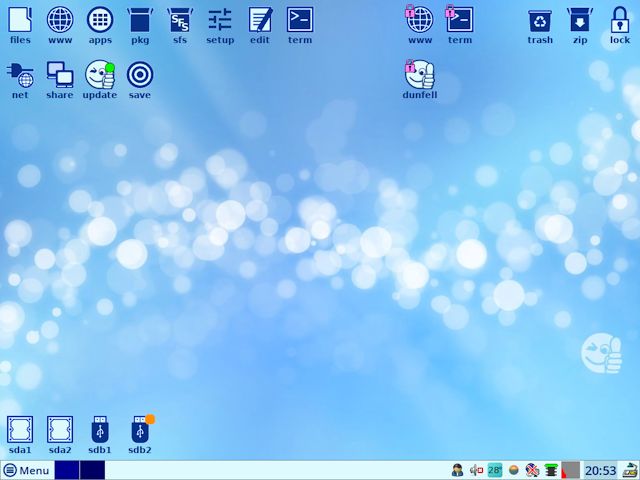
Vous pouvez laisser EasyOS comme choix par défaut
dans le BIOS ou l'UEFI; cependant, il y a quelque
chose d'intéressant à laquelle il faut penser...
Dans le nouveau disque, le SSD Kingston dans
l'étude de cas originale, vous verrez deux
partitions ; comme déjà mentionné, une partition de
démarrage fat12 de 7MiB et une deuxième partition
ext4 avec l'installation d'EasyOS.
Cette partition de démarrage contient le chargeur
d'amorçage Limine, ainsi qu'un menu, le fichier
«limine.cfg», dans lequel vous pouvez ajouter des
entrées supplémentaires. Vous pouvez ajouter des
entrées pour d'autres systèmes d'exploitation
installés sur l'ordinateur, y compris Windows.
Barry a indiqué comment ajouter Windows 10 au menu
Limine, dans son blog :
https://bkhome.org/news/202207/how-to-add-windows-to-the-limine-boot-menu.html
Ainsi, à partir du menu Limine, vous pouvez choisir de démarrer un autre système d'exploitation, si l'envie vous prend.
Conclusions
Vous devriez trouver les étapes décrites sur cette
page assez simples, amusantes et, nous l'espérons,
très gratifiantes.
Bien sûr, l'écriture d'une image sur un disque est
quelque chose dont vous devez prendre la
responsabilité. Si vous écrasez accidentellement le
disque principal, c'est votre faute ! Ces
instructions sont données dans cet esprit.
Une très bonne chose à propos de la méthode décrite
ci-dessus, qui consiste à entrer dans le BIOS ou
l'UEFI et à choisir le nouveau disque, présente
l'avantage de ne pas modifier du tout le disque
principal. Vous pouvez simplement retirer le nouveau
disque et revenir à la situation antérieure.
Quoi qu'il en soit, éclatez-vous!
Et n'oubliez pas de surveiller le blog de Barry,
pour être au courant des nouveaux développements et
des nouvelles versions :
Tags: install
