Actualiser et Restaurer Easy (versions anciennes)
Page mise à jour le 17 mars 2019. Dernière mise à jour le 11 août 2020
La caractéristique importante d'EasyOS c'est la facilité de la mise à niveau vers de nouvelles versions et la restauration des anciennes versions et des Instantanés, et de encore restaurer à nouveau.
On aurait pu créer une interface graphique entièrement automatique pour ça! Pour l'instant ça
l'est partiellement, plus quelques étapes manuelles très faciles. Et c'est
peut-être plus satisfaisant sur un plan personnel d'avoir cette contribution plutôt que
tout soit fait automatiquement.
À partir d'EasyOS 2.3.8, la mise à jour est maintenant
entièrement automatisée, via une icône sur le bureau. La méthode manuelle
fonctionne toujours et au risque d'encombrer légèrement cette page,
les deux méthodes sont expliquées. Pour distinguer clairement
la nouvelle méthode automatique, elle est affichée en texte vert gras.
N'importe quelle installation de EasyOS peut-être mise à niveau ou l'inverse, qu'il s'agisse d'une clé USB ou d'un disque interne.
Installer easyOS sur un nouveau SSD
Le Mele PCG35 Apo a un SSD de 32 Go intégré, avec des interfaces pour 2,5 pouces
HDD/SSD SATA3 et SSD M.2. C'est une belle unité, refroidie passivement, avec
d'excellentes performances.
Ci-dessous une capture d'écran prise peu de temps après son installation, au cours du démarrage
de Easy à partir d'une clé USB :

Voici, en bref, comment mettre à niveau :
Actualiser Easy
Dans la partition de démarrage, remplacez les trois fichiers vmlinuz, initrd et easy.sfs par ceux de la nouvelle version.
Cliquez sur initrd pour «corriger» automatiquement le fichier BOOT_SPECS à l'intérieur.
Redémarrez et la mise à niveau est terminée.
... Et voilà, vous avez effectué une mise à jour! C'est facile. On n'a vraiment pas
besoin d'un tutoriel. Cependant, je vous conseille de lire la suite de ce
tutoriel pour avoir une confirmation claire des étapes et une explication sur
le comment et le pourquoi.
Comment mettre à jour
Nouvelle méthode automatique, cliquez sur l'icône "Update" ou "Actualiser" sur le
bureau :

Dans l'étude de cas, Easy est installé sur le disque sda. L’auteur a
défini la partition de démarrage en sda1 (système de fichiers vfat) et sda2 est la
partition de travail (système de fichiers ext4). Il a également défini WKG_DIR ='easy' (ceci signifie que le dossier 'easy' est le dossier de travail) dans le fichier BOOT_SPECS.
Cela permet à Easy de faire toutes «ses affaires» dans /mnt/sda2/easy, tout en conservant
le reste de la partition libre : cela rend plus simple l'utilisation
du reste de la partition sda2 pour n'importe quels autres travaux.
Voici une vue du contenu du dossier «easy», affichant les dossiers créés par Easy :
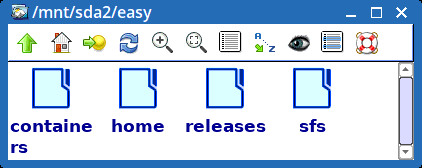
... si vous souhaitez en savoir plus sur ces dossiers, voir ici :
https://easyos.org/tech/how-easy-works-part-2.html
Maintenant, voilà réellement l'essentiel de l'actualisation ...
Mise à niveau de la partition de démarrage
Décrivons d'abord la méthode manuelle:
Vous devez récupérer la nouvelle version d'EasyOS. Il peut s'agir du fichier image .img.gz, ou l'avez-vous peut-être déjà écrit sur une clé USB?
Quoi qu'il en soit, vous trouvrez à l'intérieur, les fichiers vmlinuz, initrd et easy.sfs. S'il s'agit du fichier * .img.gz
tout ce que vous devrez faire c'est cliquer deux fois dessus - la première fois
pour le décompresser et la deuxième fois pour l'ouvrir - en pratique, c'est
assez simple.
Pour l'étude de cas, l'auteur a installé la nouvelle version sur une clé USB.
Lorsqu'elle est branchée, elle apparaît comme lecteur sdb. Donc, la mise à niveau consiste simplement
à remplacer ces fichiers dans la partition de démarrage, en les faisant glisser, comme indiqué :

... sda1 est la partition de démarrage du SSD Kingston et les fichiers ont été mis à niveau en les faisant glisser.
Il ne reste plus qu'une toute petite chose à faire. Le fichier initrd contient un fichier nommé BOOT_SPECS, qui contient certaines variables nécessaires au démarrage. Ces variables sont parfaites quand initrd se trouve dans la clé USB, mais elles doivent être corrigées pour le nouvel emplacement.
Fort heureusement, ce correctif est automatisé. Cliquez juste sur initrd, et vous verrez apparaître cette fenêtre :

... il est pratiquement certain de choisir «Oui» ici, malgré l'avertissement. Ensuite, cette autre fenêtre s'affichera :
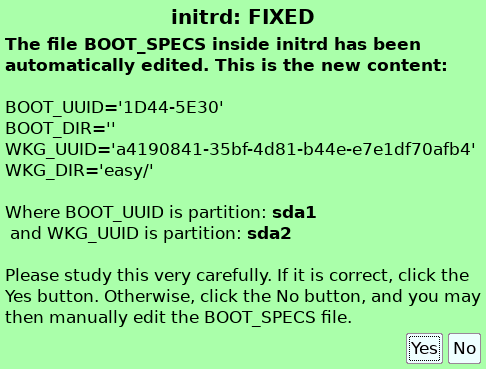
Vous devrez regarder attentivement ces variables et vous assurer qu'elles sont
correctes. La correction automatique n'était pas très au point dans les versions antérieures à 1.0.12,
mais maintenant ça va bien.
Elle sont très explicites. Chaque partition a un UUID unique
(«Universal Unique Identifier» ou en français Identifiant unique universel), donc BOOT_UUID est l'UUID de la
partition de démarrage et WKG_UUID l'UUID de la partition de travail.
Si vous voulez avoir la confirmation que la correction automatique a bien fonctionné, ouvrez un terminal et exécutez blkid, comme ceci :
# blkid /dev/sda1
/dev/sda1: UUID="1D44-5E30" TYPE="vfat"
Remarquez WKG_DIR='easy/' qui était la décision de l'auteur,
comme mentionné au début de ce tutoriel. Le «/» de fin est obligatoire, mais si vous
l'oubliez, pas de problème, les scripts qui liront ce fichier
l'ajouteront.
Si vous aviez laissé WKG_DIR='', alors Easy créerait tous
les dossiers de travail «containers», «home», «releases», «sfs», etc. au niveau supérieur
de la partition de travail.
Une toute petite note supplémentaire : selon la version d'EasyOS que vous utiliserez, le fichier BOOT_SPECS pourra contenir une ou deux variables supplémentaires - laissez-les telles quelles, elles ne sont pas indispensables pour la mise à niveau.
Ces variables, dans la capture d'écran ci-dessus, semblent bonnes, alors cliquez sur «Oui» ou «Yes». L'installation est maintenant terminée. Vous pouvez redémarrer ...
La méthode automatique nécessite de
cliquer sur l'icône "Update" ou "Actualiser" sur le bureau de votre EasyOS en cours d'exécution.
Ces clichés montrent la mise à jour de la version 2.3.3 à 2.3.8. Après
en cliquant sur l'icône du bureau (ou dans le menu Système - >
Actualiser Easy)...
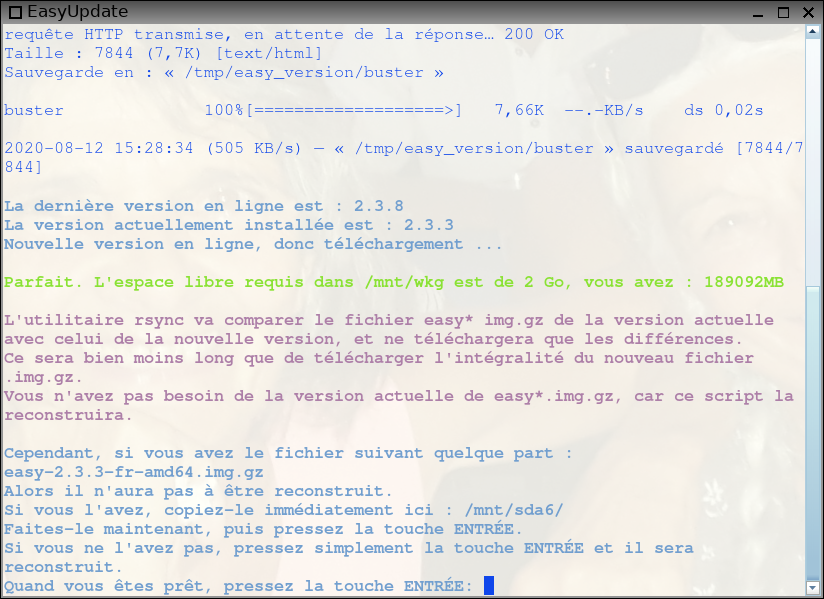
...oui, actuellement c'est un scénario en
mode texte. Peu importe que vous n'ayez pas le fichier * .img.gz
courant, le script peut le reconstruire, à partir des fichiers
'vmlinuz', 'initrd' et 'easy.sfs'. Pressez ENTRÉE pour
reconstruire 'easy-2.3.3-amd64.img.gz'...
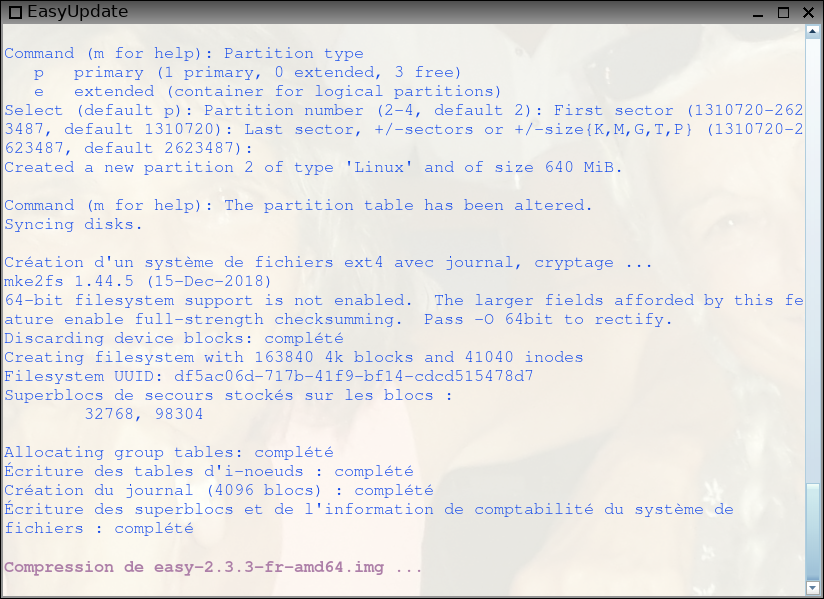
Maintenant, le téléchargement de «easy-2.3.8-amd64.img.gz»
est en cours. Le fichier fait 558 Mo, il sera donc
très intéressant de voir à quel point rsync est capable de réduire la taille
du téléchargement...

...super, le téléchargement ne faisait que 109 Mo,
donc une économie significative. Pressez ENTRÉE pour continuer...

...Mise à jour réussie!
Gestion des versions
Après le redémarrage, vous serez dans la nouvelle version, la capture d'écran
ci-dessous montre une mise à niveau plus ancienne, l'auteur est passé de la version 0.9.13 à la version 0.9.14.
Au moment de la rédaction de ce rapport, Easy avait atteint la version 1.0.12, mais
la capture d'écran vous donne une idée du fonctionnement de l'interface graphique de gestion des versions.
Il vous sera fructueux de jeter un coup œil
dans les dossiers «releases» et «sfs» - vous y verrez que
les anciennes versions sont toujours là.
Cela signifie que vous pourrez revenir à une version antérieure si vous le souhaitez ou à
un Instantané antérieur. Il y a une très bonne interface graphique pour gérer cela, via le
Menu Fichiers :
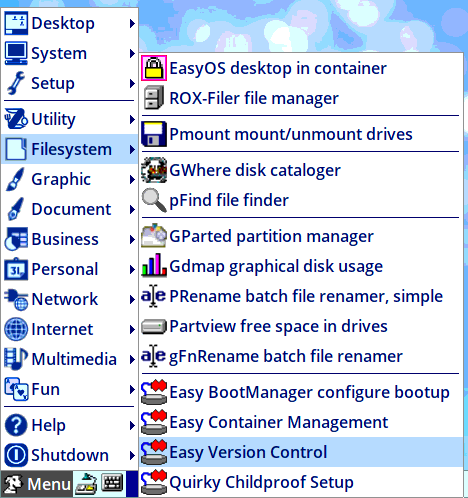
Et voici Easy Version Control (le Contrôle de version de Easy) :
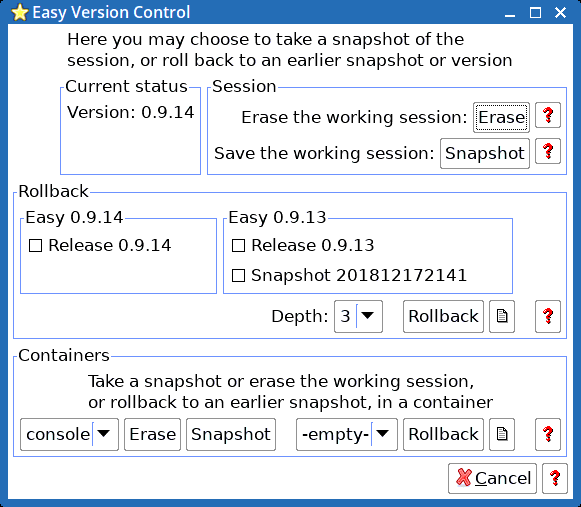
... dans cet exemple, l'auteur a créé un seul «Instantané», l'Instantané
201812172141. L'autre, Release 0.9.13 est l'état au premier
démarrage de la version 0.9.13.
«Release 0.9.14» est l'état au premier démarrage de la version 0.9.14.
Ce qui est vraiment super, c'est de pouvoir avancer et reculer vers n'importe lequel de ces états de «Release *» et «Instantané *».
Techniquement, ce que l’on appelle ici «état» représente le contenu du dossier, en lecture-écriture, /mnt/wkg/.session dans le système de fichiers en couches aufs/overlay.
Notez les petits boutons contenant une petite image de page - cliquez-y dessus pour afficher les
commentaire sur les Instantanés, cela vous permettra de décider plus facilement avec quel Instantané
vous aimeriez aller en avant/en arrière.
Notez également le paramètre «Depth» ou «Profondeur», réglé sur «3». Cela signifie que
l'historique est défini sur seulement trois versions. Lorsque vous créérez une quatrième version
de mise à niveau, la plus ancienne sera supprimée. Ceci afin d'économiser de l'espace.
Dans le cas de l'auteur, avec le SSD de 240 Go, il
pourrait probablement augmenter cette profondeur. Cette hypothèse non pas, parce que la plupart des utilisateurs voudraient revenir
vers de nombreuses versions de sauvegardes, mais surtout parce que les développeurs pourraient avoir envie de le faire.
Ballade terminale
Comme vous pouvez le voir sur la capture d'écran de l'interface graphique ci-dessus, Easy Version Control en fait beaucoup plus,
comme les «Instantanés» et les «restaurations des conteneurs». C'est
assez explicite quand vous l'utilisez.
Le secret de la mise à niveau et du retour en arrière, aussi facile, est bien sûr dû au fait que tout est contenu dans un seul fichier squashfs : easy.sfs (et à l'utilisation du système de fichiers aufs/overlay). Contrairement à de nombreuses autres distributions qui doivent effectuer une mise à niveau par paquet.
(c) Copyright Barry Kauler, Décembre 2018, Mars 2019, tous droits de reproduction réservés.
Avertissement : Barry Kauler a fourni ces instructions en toute bonne foi, cependant il dégage toute responsabilité en cas de problème. Cela ne devrait pas arriver, mais si vous tapez quelque chose de manière incorrecte et effacez votre disque C:, c'est entièrement de votre responsabilité. Si vous avez un doute, trouvez quelqu'un connaissant Linux pour vous aider.
Tags: utilisateur
