Comment écrire EasyOS sur un lecteur flash
Page créée à l'origine le 9 octobre 2017, mise à jour le 9 décembre 2018,
25 août 2019, 6 septembre 2019
EasyOS est une distribution Linux proposée en tant que fichier image qu'on peut
écrire sur une clé USB, puis démarrer à partir de cette clé. Après avoir téléchargé le fichier image, deux questions
se posent :
- Comment l'écrire sur une clé USB?
- Comment faire pour que l'ordinateur «démarre» (démarrage d'EasyOS) à partir de
cette clé USB?
Les réponses sont simples : cette page Ouèb répond à la question-1. Et en bas de cette même page, vous trouverez un lien vers une autre page répondant à la question-2.
Ha ha, quelle belle cascade de pages ... la page suivante possède aussi un lien vers un troisième tutoriel, qui explique comment installer Easy sur le disque interne d'un ordinateur et le double démarrage avec Windows. Vous ne voudrez peut-être pas aller aussi loin, mais au cas où, vous savez maintenant que l'option existe.
La page Ouèb que vous êtes en train de consulter, est divisée en deux parties, selon que vous êtes actuellement sous Windows ou Linux. Chacun des OS a ses propres outils pour écrire le fichier image sur un lecteur Flash. Mais d'abord, vous devez télécharger le fichier image de EasyOS ...
Télécharger Easy
Accédez au site d'hébergement principal, ici :
http://distro.ibiblio.org/easyos/amd64/releases/
... et téléchargez la dernière version. Il s'agit d'un fichier nommé easy-*-amd64.img.gz, où «*» est le numéro de version. Le suffixe «.gz» du nom de fichier signifie qu'il est compressé au format gzip.
Somme de contrôle
Vous pouvez simplement supposer que le fichier a été téléchargé correctement, mais si vous voulez vous en assurer, (il existe un fichier nommé md5sums.txt ou easy-*-.img.gx.md5.txt sur le site Ouèb, aux côtés de easy-*-amd64.img.gz), téléchargez-le aussi, ou consultez son contenu en ligne.
Une très bonne idée, c'est de lire les annonces du blog de Barry Kauler. Vous y trouverez des nouvelles utiles à propos de la dernière version. Consultez ces nouvelles ici :
http://bkhome.org/news/tag_easy.html
Après avoir téléchargé le fichier, vous devez maintenant l'écrire sur une clé USB Flash. Comme indiqué plus haut, ça dépend si vous êtes actuellement sous Windows ou Linux. rendez-vous dans la section qui s'y rapporte ...
Linux
Si vous voulez vous assurer que le fichier téléchargé n'est pas corrompu, procédez comme suit: ouvrez une fenêtre de terminal dans le même dossier où vous avez téléchargé easy-*-amd64.img.gz (n'importe quel gestionnaire de fichier qui en vaut la peine aura un menu «Ouvrir le terminal ici». Ensuite (ici il s'agit, pour l'exemple, de la version 0.9.12), tapez :
# md5sum easy-0.9.12-amd64.img.gz
Ensuite, si vous êtes un expert en ligne de commande Linux, vous pourriez peut-être exécuter la commande suivante (en supposant qu'il s'agisse de la version Easy 0.9.12 et que le lecteur flash USB soit sdb):
# gunzip --stdout easy-0.9.12-amd64.img.gz | dd of =/dev/sdb bs=1M
# sync
Pour tout le monde, et même si vous êtes un Expert ès Linux, il est recommandé
que vous utilisiez l'un des bons utilitaires graphiques disponibles. Un superbe utilitaire graphique, libre,
multiplateforme (Linux et Windows) est Etcher, un favori des utilisateurs de Raspberry Pi. Téléchargez-le ici :
EasyDD est un autre utilitaire Linux,
qui peut être exécuté en ligne de commande ou en interface graphique.
Même si vous aimez utiliser la ligne de commande sous Linux, il est bon d'utiliser
EasyDD plutôt que la méthode indiquée ci-dessus, car EasyDD aide à choisir le
bon lecteur cible et fait beaucoup de vérification. Même les «experts» peuvent faire des erreurs stupides!
EasyDD vérifie les écritures
La bonne raison de choisir EasyDD est qu'il effectue deux étapes de vérification. En premier lieu, une écriture inversée du fichier image (tous les bits sont retournés), puis relecture pour vérifier. Deuxièmement, le fichier image est écrit, puis vérifié. Cette vérification n'a qu'une utilité limitée avec les SSD, qui possèdent une correction d'erreur dans le matériel, mais très utile avec des clés Flash à bas prix.
EasyDD est dans EasyOS, mais comme vous n’utilisez pas encore Easy, vous devrez le télécharger. Il s'agit d'un script nommé easydd et il devrait fonctionner dans presque toutes les distributions Linux.
Pour le récupérer c'est ici :
http://bkhome.org/files/easydd.gz
Ouvrez une fenêtre de terminal dans le même dossier où vous avez téléchargé easy-*-amd64.img.gz, si ce n'est déjà fait.
Ensuite, téléchargez easydd.gz dans le même dossier et exécutez ceci :
# gunzip easydd.gz
# chmod 755 easydd
...la première ligne décompresse le fichier, la deuxième ligne le rend exécutable.
EasyDD peut fonctionner comme une application entièrement graphique (GUI) ou en mode CLI. CLI (Command Line Interface) signifie Interface de ligne de commande et c'est ça que vous aller utiliser. Le mode GUI est sympa, mais selon la distribution Linux que vous utilisez actuellement, il se pourrait qu'elle n'ait pas les dépendances requises.
Voici un résumé sur la façon d'exécuter EasyDD :
| # easydd | GUI | Aucun paramètre, s'exécute en mode GUI |
| # easydd <file> | CLI | Paramètre du fichier image, demandera le lecteur cible |
| # easydd <file> <drive> | CLI | Paramètres du fichier image et du lecteur cible |
| # easydd -h | CLI | Affiche les informations d'aide. Option longue «easydd --help» |
Un exemple à la ligne 3 : «easydd easy-0.9.12-amd64.img.gz sdb», mais pour minimiser la possibilité de choisir le mauvais lecteur cible, il vous est recommandé de choisir la ligne 2. Exemple :
# ./easydd easy-0.9.12-amd64.img.gz
... notez le préfixe «./». Vous en avez besoin, car easydd
est dans le répertoire courant. Notez également le «#» - ne tapez pas ça,
c'est l'invite du shell et elle peut être différente dans votre distribution Linux.
Faites-le en tant que root (administrateur)
Si vous utilisez Puppy Linux ou un dérivé, vous êtes connecté en tant qu'administrateur «root», de même pour EasyOS. D'autres distributions Linux peuvent vous obliger à passer sous «root», en exécutant «su» ou «sudo», avant de vous autoriser à utiliser easydd.
Ensuite, il vous sera demandé de brancher le lecteur Flash, puis vous le choisirez et vous y écrirez le fichier. C'est vraiment très simple.
Quelle taille de lecteur?
Quand EasyDD vous demandera de brancher un lecteur Flash et que vous fouillerez autour de vous à la recherche d'un, choisissez-en un de 8 Go ou plus. Bien sûr, avec 4 Go ça fonctionnera et même avec 2 Go, mais seulement pour un premier essai - pour une utilisation continue, vous aurez besoin de plus d'espace.
Vous êtes maintenant prêt à démarrer l'ordinateur à partir du lecteur Flash. Descendez maintenant jusqu'en bas de cette page vers le lien du tutoriel suivant.
Windows
Il existe différents outils Windows gratuits pour écrire un fichier image compressé sur une clé Flash, notamment Etcher et USB Image Tool. Etcher est multiplateforme et fonctionne sur Linux et Windows et il est très populaire auprès des utilisateurs de Raspberry Pi. Récupérez Etcher d'ici :
L'auteur a testé USB Image Tool et les instructions d'utilisation sont données ci-dessous.
Site Ouèb de USB Image Tool : http://www.alexpage.de/usb-image-tool/
Téléchargement : http://www.alexpage.de/usb-image-tool/download/
Avant de vous lancer dans une description de l'utilisation de USB Image Tool, la première
très bonne idée est de vérifier que easy-*-amd64.img.gz a été correctement téléchargé. Il existe un
outil pour le faire :
http://www.pc-tools.net/win32/md5sums/
Décompressez-le et extrayez md5sums.exe (généralement obtenu par un clic droit,
puis choisissez d'extraire le contenu). Les instructions d'utilisation expliquent que si
vous faites glisser easy-*-amd64.img.gz sur md5sums.exe, il
affichera le code md5sum. Vous pourrez alors le comparer au contenu du
fichier md5sums.txt en ligne, pour vérifier que le fichier a bien été téléchargé
correctement.
C'est facultatif, mais c'est généralement une bonne chose.
USB Image Tool n'a pas besoin d'installation, c'est juste un fichier zip dont
vous extrayez les fichiers où vous voulez. Autrement dit, téléchargez-le
disons dans le dossier «Téléchargement», puis copiez usbit.zip où vous le souhaitez,
puis faites un clic droit dessus et choisissez d'extraire le contenu. Quand vous l'aurez fait
vous verrez donc ces fichiers :
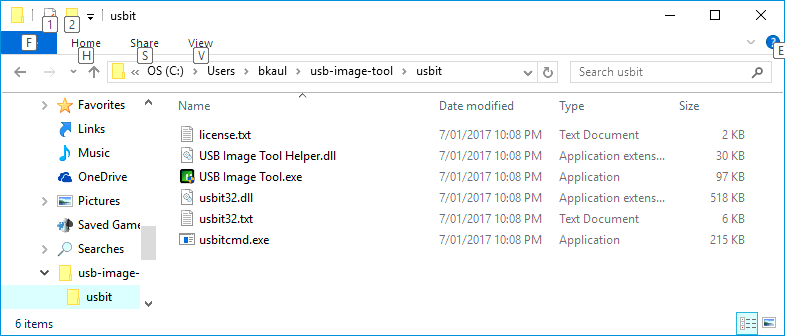
Celui que vous devez exécuter est «USB Image Tool.exe» - faites un clic droit dessus et choisissez «Exécuter en tant qu'administrateur».
Si votre clé USB est déjà branchée, vous la verrez sur le
côté gauche. Sinon, branchez-la et elle devrait apparaître (voir la note de
la section Linux, utilisez un lecteur de 2 Go ou plus, préférez 8 Go pour une
utilisation continue). Remarquez
en haut, le «Mode appareil» ou «Device Mode» est sélectionné, c'est important :
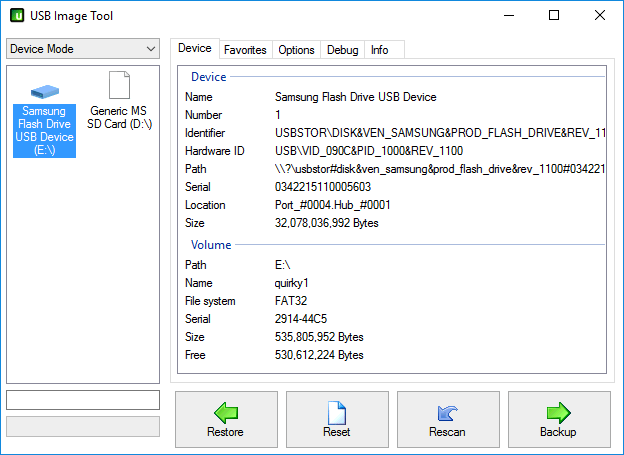
Cliquez sur le lecteur Flash pour le mettre en surbrillance, puis cliquez sur le bouton "Restaurer".
Vous devriez avoir téléchargé le fichier image
auparavant, choisissez-le maintenant :

Easy, met simplement en surbrillance le fichier * .img.gz (celui que vous avez téléchargé) puis cliquez sur
le bouton «Ouvrir». Ensuite, observez simplement que le fichier décompressé et
écrit sur le lecteur :

Un truc à faire attention : en regardant la capture d'écran ci-dessus, vous allez
raisonnablement penser que l'écriture est terminée quand elle a atteint «100%». Ce n'est malheureusement pas
le cas, en fait, elle a atteint presque «300%» avant d'en avoir terminé. Alors attendez que
la barre verte disparaisse complètement.
Ne débranchez pas encore la clé Flash! Elle est désormais prête à l'emploi,
mais avec Windows, vous devez d'abord sélectionner «Éjecter les lecteurs en toute sécurité» :
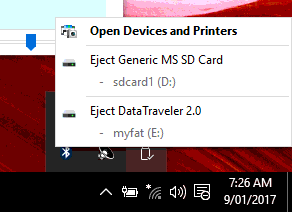
Cela garantit que Windows a complètement terminé les opérations sur le lecteur. Si
vous retirez le lecteur sans faire cela, il est possible que
la fin de l'opération d'écriture sur le lecteur n'ait pas été entièrement terminée, même
si vous aviez quitté USB Image Tool.
Dans l'exemple illustré ci-dessus, le lecteur Flash qui est branché est
nommé "Data Traveler 2.0". Une carte SD est également insérée.
Comment démarrer votre ordinateur à partir du lecteur Flash
Maintenant, Easy a été écrit sur le lecteur Flash et vous avez hâte de l'essayer. Vous devez suivre des étapes simples pour dire à votre ordinateur de reconnaître le lecteur flash branché à la mise sous tension, puis de démarrer le système d'exploitation sur ce lecteur.
Notez que cela peut être fait de manière non invasive, donc sans perturber l'installation de Windows ou de tout autre système d'exploitation présent sur le disque dur de votre ordinateur et vous pourrez tout aussi facilement recommencer à les démarrer.
Alors, voici le tutoriel suivant :
Préparer votre PC pour démarrer sur Linux
Éclatez-vous!
Avertissement : Les informations sont fournies «en toute bonne foi», mais l'auteur n'accepte aucune responsabilité que ce soit. Vous appliquez les instructions de cette page et les pages de tutoriel suivantes, avec cette compréhension.
Tags: installer
