Préparez votre ordinateur pour démarrer Linux
Page mise à jour : 22 Jan 2019, 1 Sept. 2019
Comment installer EasyOS sur votre ordinateur de bureau ou portable, aux côtés de Windows ou d'une autre distribution Linux en «double démarrage». Pour l'instant, vous possédez un ordinateur avec Windows installé : et bien, il va falloir suivre quelques étapes de base pour le préparer à ce double démarrage. C'est l'objet cette page. Autrement dit, lisez cette page EN PREMIER.
L'auteur (Barry Kauler) a acheté un mini-PC Mele PCG35 Apo, en septembre 2017, pour seulement 179 $ US, y compris les frais de port à l'international (soit environ 166 €).
CPU trés rapide, excellentes spécifications et à refroidissement passif. Windows 10 installé. En voici une photo :

... voyez la tour «moyenne» toute rikiki!
C'est un tout nouveau système qui fera une bonne étude de cas pour ce premier tutoriel.
Ordinateurs avant ou après 2012
Première étape, savoir si vous possédez un PC d'avant ou d'après 2012. Ce sont des PC x86, généralement avec MS Windows préinstallé. C'est la grande majorité de ce que vous achetez dans les magasins d'informatique ou en grande surface - les «autres» sont pour la plupart des ordinateurs Apple ou Chromebooks.
Les PC de bureau et portables de type «x86», utilisent l'un de ces
deux types de firmware : BIOS ou UEFI.
Tous les PC fabriqués avant 2012 sont de l'ancien type et
ils étaient généralement vendus avec Windows 98, XP, Vista ou 7.
Depuis 2012, la plupart des PC sont livrés avec Windows 8.x installé et ils
ont tous un firmware UEFI. Et maintenant, bien sûr, nous avons des PC avec Windows 10,
avec le firmware UEFI bien évidemment.
Précision technique : UEFI est une variété plus récente de BIOS,
mais il reste tout de même un BIOS (Basic Input Output System), en français : «système élémentaire d'entrée/sortie». Pour éviter toute confusion, l'auteur appelle simplement la
nouvelle variété «UEFI».
Firmware (Micrologiciel)
Le firmware est le nom du code d'application et des données stockées en permanence dans la ROM (Read Only Memory, en français mémoire morte). C'est un programme présent en permanence dans votre ordinateur.
A la mise sous tension, le firmware du BIOS ou UEFI est automatiquement exécuté, et effectue diverses opérations de démarrage. Une de ces opérations consiste à détecter l'emplacement du système d'exploitation et à le démarrer.
Beaucoup de gens ayant une expérience des PC savent qu'en appuyant sur une certaine touche à la mise sous tension, la configuration du BIOS s'ouvrira, permettant de personnaliser diverses options de démarrage. Par exemple, pour activer ou désactiver la possibilité de démarrer un système d'exploitation à partir d'USB ou d'un CD.
Le plus souvent cette touche spéciale est ESC, F2, F9 ou DEL.
Le micrologiciel UEFI possède également un UEFI-Setup (configuration UEFI), également appelé par les touches ESC, F2, F9 ou DEL, cependant, Windows 8.x (et 10) peuvent avoir désactivé cette fonctionnalité. Pour activer ces touches de raccourci, vous devez désactiver une fonction de Windows appelé Démarrage rapide.
De quoi parle vraiment cette page Ouèb?
Appuyez sur le bouton "pause". Avant de décrire comment désactiver le Démarrage rapide, vous devez avoir une image plus claire d'où nous allons.
Si vous avez un PC avec BIOS, pas besoin de vous soucier du démarrage rapide, vous devriez être prêt à démarrer. Si vous savez ce qu'est ce raccourci clavier, vous pouvez appeler la configuration du BIOS au démarrage de l'ordinateur. Et vous aurez la possibilité de choisir un lecteur externe, comme une clé USB ou un CD, avec Linux installé dessus, et donc démarrer Linux.
Donc, vous avez déjà réalisé un double démarrage. À l'avenir, branchez juste la clé USB ou le CD avant la mise sous tension et Linux se lancera. Sinon, ce sera Windows.
Idem pour les PC UEFI. Après avoir corrigé ce barrage du démarrage rapide, ainsi qu'un autre truc appelé Secure Boot (démarrage sécurisé), vous pourrez faire la même chose.
Mais, il existe une autre option : vous pouvez installer Linux sur le disque dur interne du PC et avoir un double démarrage de Windows et Linux.
Ainsi, le reste de cette page distille les détails pour démarrer Linux
à partir d'une clé USB externe ou d'un CD et prépare le terrain pour un
double démarrage d'un Linux installé en interne. Continuez ...
Comment désactiver le Démarrage rapide (Fast Startup)
Si votre PC est équipé de Windows 8.x, cliquez sur le menu en bas à gauche de l'écran, choisissez Panneau de configuration. Ensuite, suivez ces liens :«Système et sécurité»
"Options d'alimentation"
"Choisir l'action du bouton d'alimentation"
Ensuite, vous verrez cette fenêtre :
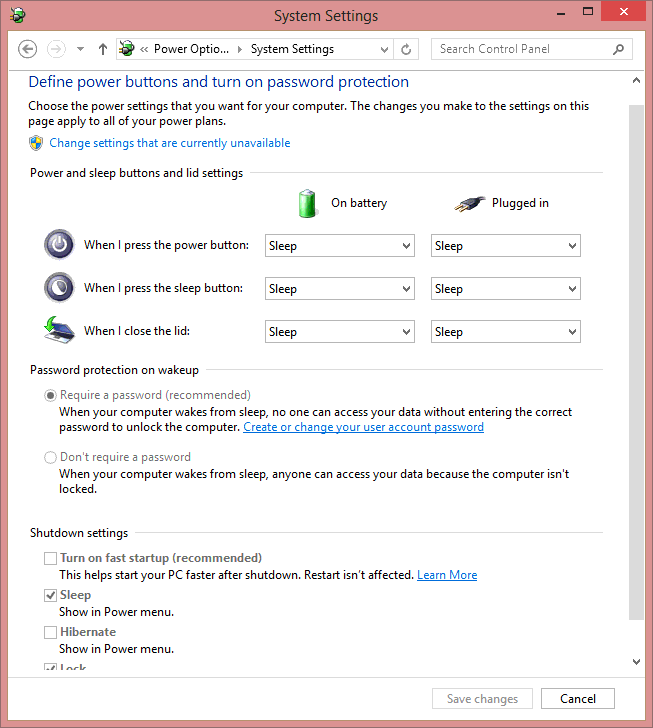
Décochez «Activer le démarrage rapide» (Turn on fast startup), puis cliquez sur le bouton «Enregistrer les modifications» (Save changes).
Avec Windows 10, la fenêtre ci-dessus est quasiment identique, mais l'auteur a suivi un chemin différent pour y arriver. Cliquez sur le bouton de menu à en bas à gauche de l'écran, puis suivez ces liens :
Paramètres -> Système -> Alimentation & sommeil
«Paramètres d'alimentation supplémentaires»
«Choisir l'action du bouton d'alimentation»
«Modifier les paramètres actuellement indisponibles»
Ceci est une capture de la fenêtre, sur le Mele PCG35 :

C'est tout, la prochaine fois que vous allumerez le PC, appuyez sur ESC, F2, F9 ou DEL et la Configuration UEFI sera lancée. Et maintenant, voici quelques bricoles à effectuer dans la Configuration UEFI ...
Lancement de la configuration UEFI (UEFI-Setup)
Selon votre PC, vous devez appuyer sur la «touche de raccourci» : F2, F9, Suppr. ou sur certains PC la touche Echap.Notez cependant que Windows 8.x et 10 ont une autre façon de lancer la Configuration UEFI, c'est une alternative à la touche de raccourci à la mise sous tension. Voici comment :
Faites un clic droit sur le menu en bas à gauche de l'écran... Alors votre PC redémarrera sur la configuration UEFI. Je le concède, ça fait plutôt beaucoup d'étapes, mais au moins vous y arriverez. Et puis c'est juste dans le cas où vous ne pouvez pas utiliser une touche de raccourci, pour je ne sais quelle raison.
«Arrêter ou se déconnecter»
MAINTENIR LA TOUCHE MAJ enfoncée, cliquez sur «Redémarrer» dans le menu
«Dépanner»
«Options avancées»
«Paramètres du firmware UEFI»
CLIQUER sur le bouton «Redémarrer»
Après avoir lancé la Configuration UEFI, la première chose à faire c'est de désactiver le démarrage sécurisé (Secure Boot)...
Comment désactiver le démarrage sécurisé (Secure Boot)
Le démarrage sécurisé doit être désactivé. En fait, Le démarrage sécurisé empêche les autres systèmes d'exploitation de démarrer, sauf s'ils possèdent un code spécial (émis par Microsoft).
Pourquoi devriez-vous être empêché de démarrer d'autres systèmes d'exploitation sur votre propre ordinateur?
Le démarrage sécurisé est un paramètre de la configuration UEFI. Il suffit de le désactiver (Disabled).
Cependant, le Mele PCG35 de l'auteur n'a même pas l'option de démarrage sécurisé,
ce qui signifie qu'il est «désactivé» (Disabled) en permanence.
En fouillant dans la configuration UEFI, vous pouvez également trouver un truc appelé Legacy Boot (Amorçage hérité). Ne vous en faites pas, laissez-le sur «Disabled». Le Mele PCG35 n'a pas cette option, non plus.
Si votre Configuration UEFI dispose de l'option «Secure Boot», vous devez la désactiver. Il n'y a pas de disposition agencement de l'interface utilisateur pour la Configuration UEFI. Donc, une capture d'écran est d'une utilité limitée. Cependant, vous devriez voir quelque chose comme ça :

Ce qu'il vous reste à faire est de trouver le paramètre Secure Boot (Démarrage sécurisé) et si possible, le définir sur Disabled (Désactivé). Cette option se trouve généralement dans l'onglet Security (Sécurité), l'onglet Boot (Démarrage) ou l'onglet Authentication (Authentification).
Ce qui précède représente les étapes de base, mais pour plus d'explications avec tout plein de belles photos, allez voir ici : http://itsfoss.com/disable-uefi-secure-boot-in-windows-8/
...ça couvre certaines différences entre Windows 8 et 8.1.
Une autre
chose à surveiller, c'est la présence d'un «Fast Boot» (démarrage rapide)
dans la configuration UEFI. Assurez-vous que cette option est également désactivée.
Encore une fois, le Mele nous facilite la vie, il n'a pas cette option.
Maintenant vous êtes prêt à démarrer Linux à partir d'un disque externe. Redémarrez le PC, avec le lecteur externe branché, en maintenant la touche de raccourci enfoncée - pour le Mele, c'est la touche Echap. Le BIOS ou la Configuration UEFI s'ouvrira et vous pourrez sélectionner le lecteur externe.
Bien évidemment, cela suppose que vous avez un Linux sur un disque externe. Si vous avez besoin d'un Linux pour vous amuser avec, essayez Easy Linux. Vous trouverez une introduction à Easy ici :
Et des instructions pour l'écrire sur une clé USB :
Comment écrire EasyOS sur un support flash
Ce qui suit donne plus de détails sur le choix du lecteur à amorcer ...
Comment activer le démarrage à partir d'une clé USB
Maintenant, vous devez dire à la Configuration UEFI (ou au BIOS ) de reconnaître et de démarrer à partir de votre clé USB.
Vous devez avoir branché la clé USB avant de mettre votre PC sous tension et de lancer la Configuration UEFI.
Attention aux cartes adaptateur USB
Un PC plus ancien peut avoir des ports USB supplémentaires fournis par une carte adaptateur PCI ou PCIe. En règle générale, la carte mère n'a que des ports USB2 et un adaptateur fournit généralement des ports USB3. Malheureusement, dans la majorité des cas, ces ports USB supplémentaires ne peuvent pas être «amorcés», parce que le BIOS ne les reconnaît pas. Vous devrez donc vous connecter aux ports USB de la carte mère.
Encore une fois, l'affichage de l'interface utilisateur varie, mais il y aura une sorte de sélection de l'ordre de démarrage, comme ceci :

Sur le Mele PCG35, cela ressemble à ça :

...La clé USB branchée, contenant Easy Linux est celle du bas [UEFI: USB DISK 3.0...]. Vous devez
la faire migrer vers le haut. Utilisez la flèche vers le bas pour mettre en surbrillance
l'option de démarrage en bas, puis la touche "+" pour la déplacer vers le haut, puis la flèche vers le haut,
puis "+" à nouveau, et ainsi de suite - vous verrez comment faire en le
faisant réellement.
La raison en est que certains firmwares UEFI semblent avoir besoin d'une persuasion supplémentaire pour que les paramètres des options de démarrage soit «collés». Vous n'aurez probablement pas besoin de faire ça.
Il y a encore un autre problème avec certains firmware UEFI. Si, à une prochaine occasion, vous démarrez sans avoir branché le lecteur Linux, le firmware UEFI risque «d'oublier» le réglage et repositionne la clé USB en bas de l'ordre de démarrage. Ça signifie que le prochain démarrage avec le lecteur branché, vous serez obligé de maintenir pressée la touche de raccourci et une nouvelle fois de déplacer la clé USB en haut de l'ordre de démarrage.
C'est très génant! Mais tous les firmware UEFI n'ont pas ce problème. La tour de bureau de l'auteur a une carte mère HP avec firmware UEFI, qui se «souvient». En fait, c'est clairement générique - toute clé USB externe peut être branchée et démarrera simplement, alors qu'il y a des firmwares UEFI extrêmement ennuyeux nécessitant de réexécuter la configuration UEFI à chaque clé USB spécifique.
Maintenant, faire passer le double démarrage à un niveau supérieur ...
Préparation du double démarrage d'un Linux installé en interne
Si vous téléchargez l'une des principales distributions Linux, comme Ubuntu et que vous démarrez sur le CD nouvellement gravé, l'installateur vous tiendra la main, vous guidera pour installer Linux sur le disque dur interne et configurer le double démarrage par l'affichage des différentes étapes dans des fenêtres.
Un tel programme d'installation de haut niveau facilite les choses, mais il peut prendre des décisions que vous ne comprendrez pas ou que vous pourriez ne pas aimer plus tard. L'auteur adopte une approche plus rustique, des étapes simples que vous pouvez comprendre ainsi vous saurez exactement quels changements vous avez apporté à votre ordinateur.
La tendance pour les ordinateurs modernes bon marché est de les équiper d'un disque SSD (Solid State Drive), plutôt que d'un disque dur magnétique à rotation traditionnel. Les SSD peuvent être beaucoup plus petits - le Mele possède un SSD de 32 Go. Il n'y a donc pas beaucoup de place pour accueillir un autre système d'exploitation!
Un disque dur ou un SSD est divisé en partitions ou volumes.
Le lecteur C: est une partition. Idem pour D :, E: et ainsi de suite. Le problème c'est
que le disque entier est occupé et vous devez donc réduire la taille de
l'une de ces partitions, afin de faire de la place pour créer une autre dans laquelle
installer Linux.
Pour Windows 7 et les versions antérieures, vous pouvez utiliser l'utilitaire de gestion des partitions Linux Gparted pour le faire. Une fois que vous avez démarré Easy Linux à partir d'une clé USB, Gparted y est disponible. C'est un très bon utilitaire pour créer et redimensionner les partitions.
Cependant, n'utilisez pas Gparted avec Windows 8 et 10. Ils pourraient ne pas fonctionner par la suite!
Fort heureusement, Windows 8 et 10 ont leur propre outil de partitionnement. Utilisez-le et Windows sera content. Voici comment ...
Faites un clic droit sur le menu «Démarrer» en bas à gauche de l'écran
Choisissez «Gestion des disques»
Voici ce que l'auteur voit sur son Mele :
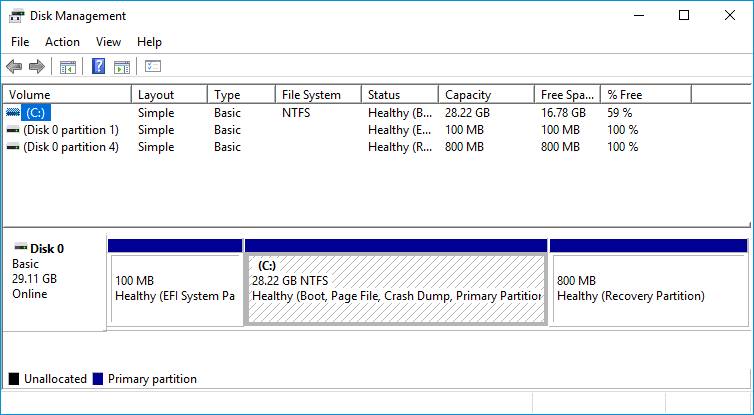
C'est parfait, la partition C: a un peu d'espace, donc :
Faites un clic droit sur la partition C:
Choisissez "Réduire le volume..."
entrez le montant à réduire, en Mo
Dans cette étude de cas, l'auteur a saisi «8192» (8 Go), ce qui est suffisant pour Easy Linux. Maintenant, la fenêtre affiche ça :

Il y a maintenant un espace dans le lecteur où Easy Linux peut être installé. Mais nous terminons ici cette page Ouèb.
Pour la suite et savoir comment installer Easy Linux dans cet espace et effectuer un double démarrage avec Windows, voir le prochain tutoriel que vous trouverez ici :
Comment installer EasyOS sur votre disque dur
Ballade terminale
Une dernière réflexion : l'auteur a décrit comment créer un espace de 8 Go dans le disque. Cependant, Easy peut fonctionner avec moins, disons 4 Go mais pas moins, sinon vous aurez trop de restrictions (installation d'applications ...).
Bien sûr, tout
ça dépend de la taille du disque dur interne. Si vous avez un disque de 500 Go ou plus,
allez-y, créez un bel espace de 50 Go ou plus.
Mais avant de vous précipiter pour créer un espace de 8 Go sur un
minuscule SSD (32 Go), pensez à d'autres options. Vous pouvez avoir des problèmes à
réduire la partition de Windows à 20 Go - Microsoft a déclaré que
ce serait insuffisant pour appliquer des mises à niveau. Le prochain tutoriel propose
une autre option consistant à créer un petit espace de 640 Mo uniquement, pour une «partition
de démarrage», et utiliser une carte SD branchée comme «partition de travail».
Il y a encore une autre option à considérer. Le Mele PCG35 Apo
peut accepter un disque dur interne supplémentaire de 2,5 pouces ou un M.2 SATA ou un SSD.
Un autre tutoriel explique comment installer EasyOS sur ce lecteur supplémentaire,
ce qui
est extrêmement facile à faire et a le grand avantage que le SSD original
peut rester intact :
Comment installer EasyOS sur nouveau disque SSD
(c) Copyright Barry Kauler December 2018. Tous droits de reproduction réservés.
Les informations ci-dessus sont données de bonne foi, mais sans aucune garantie ni responsabilité.
